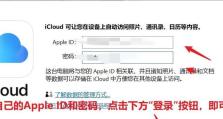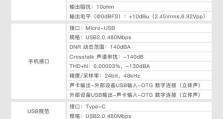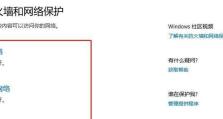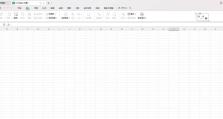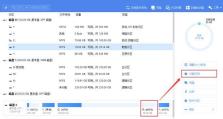使用U盘装机大师安装ISO系统教程(轻松学会使用U盘装机大师安装ISO系统)
在电脑使用过程中,我们经常需要重新安装系统来提高电脑的性能和稳定性。而使用U盘装机大师来安装ISO系统是一种便捷、快速的方式。本文将详细介绍如何利用U盘装机大师来安装ISO系统,并提供一些技巧和注意事项。
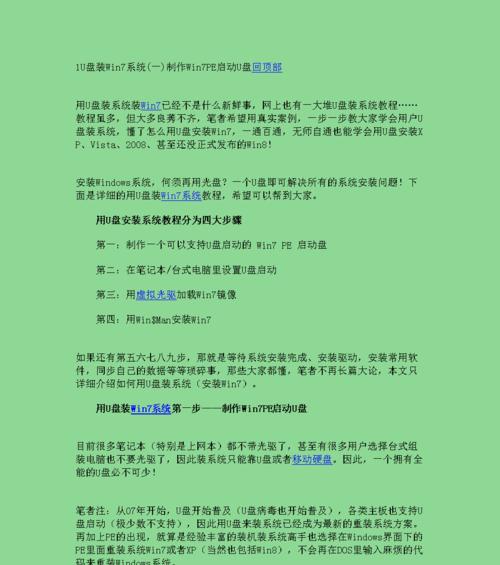
准备工作——获取U盘装机大师和ISO系统文件
为了成功使用U盘装机大师安装ISO系统,首先需要从官方网站下载并安装U盘装机大师软件。同时,还需要下载对应的ISO系统文件,可以从官方或其他可靠渠道获取。
制作启动U盘——将U盘变成可启动的装机工具
打开U盘装机大师软件后,将准备好的U盘插入电脑。在软件界面中选择制作启动U盘选项,并按照提示进行操作。这样,U盘就会被格式化并变成一个可启动的装机工具。

加载ISO系统文件——将ISO系统文件与U盘连接起来
在制作启动U盘完成后,软件会提示你选择要加载的ISO系统文件。点击浏览按钮,找到你准备好的ISO系统文件并进行选择。随后,点击确定开始加载ISO系统文件到U盘中。
设置电脑启动方式——让电脑从U盘启动
重启电脑后,进入BIOS设置界面。找到启动选项,并将U盘设置为第一启动设备。保存设置后,退出BIOS界面,电脑将会从U盘启动。
进入U盘装机大师——开始安装ISO系统
电脑从U盘启动后,会自动进入U盘装机大师界面。根据界面上的提示,选择安装方式和相关设置,并点击下一步开始安装ISO系统。
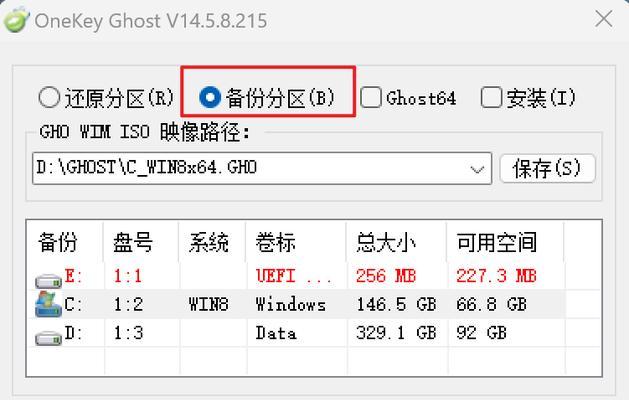
分区与格式化——对硬盘进行适当的分区和格式化
在安装系统前,可以选择是否对硬盘进行分区和格式化操作。这样可以清除之前的数据并为系统安装提供更好的环境。根据个人需求,进行相应的操作。
选择安装路径——确定系统安装的目标路径
接下来,需要选择系统安装的目标路径。一般情况下,C盘是最常见的安装路径。点击选择目标路径,然后点击下一步开始系统安装。
系统安装过程——等待系统安装完成
在这一步,U盘装机大师会自动开始安装ISO系统到目标路径。这个过程可能需要一段时间,请耐心等待。
系统设置——根据个人需求进行系统设置
系统安装完成后,会进入系统设置阶段。根据个人需求进行相关设置,如输入用户名、密码等。
驱动安装——安装所需的硬件驱动
接下来,需要安装电脑所需的硬件驱动。可以使用U盘装机大师提供的驱动包进行安装,也可以通过网络下载最新的驱动程序。
系统更新——保持系统最新和稳定
安装驱动后,及时进行系统更新是非常重要的。通过WindowsUpdate或其他方式,保持系统的最新和稳定性。
安全软件安装——保护电脑免受病毒威胁
为了保护电脑免受病毒威胁,安装一款可靠的杀毒软件是必要的。下载并安装一个适合自己需求的杀毒软件。
个人文件恢复——将备份的个人文件导入系统
如果之前有备份个人文件,现在可以将其导入新安装的系统中。这样就可以恢复之前的文件和设置。
系统优化——进行必要的系统优化设置
为了提高系统性能,可以进行一些必要的系统优化设置,如清理垃圾文件、优化启动项等。
——使用U盘装机大师安装ISO系统的好处
使用U盘装机大师安装ISO系统的好处在于速度快、操作简单,并且可以自定义安装。通过本文所述步骤,相信读者能够轻松掌握这一技巧,并在需要时能够成功安装ISO系统。