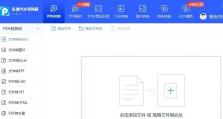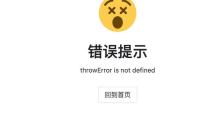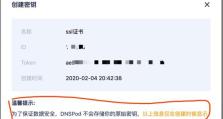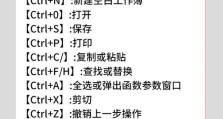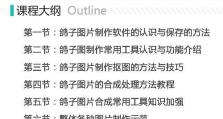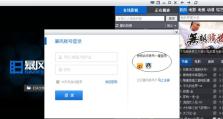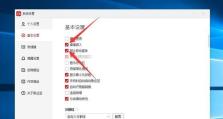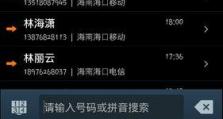使用光驱镜像U盘启动系统安装教程(轻松操作,快速安装你的系统)
在安装操作系统时,我们通常会使用光驱镜像U盘来进行系统的启动和安装。光驱镜像U盘是一种可以模拟光驱操作的U盘工具,能够方便地进行系统安装。本教程将详细介绍如何使用光驱镜像U盘来启动系统和安装系统,让你轻松快速完成系统的安装。
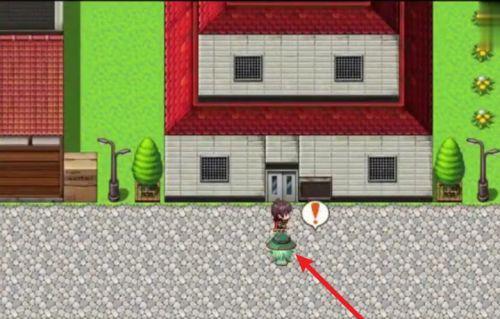
文章目录:
1.准备工作

2.下载光驱镜像U盘工具
3.制作光驱镜像U盘
4.设置计算机启动项

5.插入光驱镜像U盘并重启计算机
6.进入U盘启动界面
7.选择系统安装方式
8.接受许可协议
9.选择安装位置和分区
10.开始系统安装
11.安装过程中的注意事项
12.系统安装完成后的设置
13.更新驱动和软件
14.备份重要数据
15.系统安装完成
内容
1.准备工作:在开始操作之前,你需要准备好一台可用的计算机和一个空的U盘。
2.下载光驱镜像U盘工具:在互联网上搜索并下载一款光驱镜像U盘制作工具,如UltraISO等。
3.制作光驱镜像U盘:使用下载的光驱镜像U盘工具,将系统光盘的镜像文件写入U盘中。
4.设置计算机启动项:进入计算机的BIOS设置界面,将U盘设置为启动优先项。
5.插入光驱镜像U盘并重启计算机:将制作好的光驱镜像U盘插入计算机,并重启计算机。
6.进入U盘启动界面:计算机重启后,会自动进入U盘启动界面。
7.选择系统安装方式:根据提示,选择“安装系统”或类似选项。
8.接受许可协议:阅读并接受系统的许可协议。
9.选择安装位置和分区:选择要安装系统的磁盘和进行分区设置。
10.开始系统安装:确认设置无误后,点击“开始安装”按钮,开始系统的安装过程。
11.安装过程中的注意事项:在安装过程中,注意保持电脑通电,不要中断安装过程。
12.系统安装完成后的设置:根据个人需求,设置系统的语言、时区等选项。
13.更新驱动和软件:安装完成后,及时更新系统的驱动和常用软件,保证系统的稳定性和安全性。
14.备份重要数据:在开始使用新系统之前,务必备份重要的个人数据,以防数据丢失。
15.系统安装完成:恭喜你,系统安装完成!现在你可以开始享受全新的操作系统了。
通过本教程的指导,你可以轻松地使用光驱镜像U盘来启动和安装系统。只需准备好工具和镜像文件,按照步骤进行操作,你就能快速完成系统的安装。同时,在安装完成后记得及时更新驱动和软件,并备份重要数据,以保证系统的稳定性和数据的安全性。祝你使用愉快!