使用U盘为苹果装系统的简易教程(轻松安装苹果系统,U盘助你一臂之力!)
在使用苹果电脑过程中,可能会遇到需要重新安装系统的情况。传统的光盘安装方式不仅麻烦,还需要外接光驱。而今天我们将教你如何利用U盘来轻松给苹果电脑安装系统,让你的操作更加便捷快速。
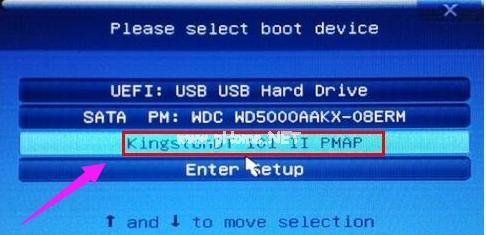
一、准备工作:获取安装镜像文件和U盘
1.获取苹果系统镜像文件:前往苹果官方网站或其他可信渠道下载适合自己电脑型号的系统镜像文件。
2.准备一个容量不小于8GB的U盘:确保U盘已经备份好重要文件,因为制作启动盘将格式化U盘并清空数据。

二、制作启动盘:将系统镜像写入U盘
1.插入U盘,并打开“磁盘工具”应用程序。
2.在“磁盘工具”中选择U盘,并点击“抹掉”选项进行格式化。
3.格式化完成后,在“磁盘工具”中选择U盘,并点击“还原”选项。

4.在弹出的对话框中,将系统镜像文件拖入“源”栏,并点击“还原”按钮,开始将系统镜像写入U盘。
三、设置苹果电脑的启动项
1.重启苹果电脑,并按住“Option”键不放,直到出现启动项选择界面。
2.在启动项选择界面上,选择U盘所对应的启动项,并按下“Enter”键确认选择。
3.等待苹果电脑从U盘启动,进入系统安装界面。
四、安装系统:按照安装向导进行操作
1.在系统安装界面上,选择适合自己的语言和地区,并点击“继续”按钮。
2.在接下来的界面上,点击“安装MacOSX”按钮,进入安装程序。
3.同意苹果的软件许可协议,并选择安装位置(建议选择系统默认的硬盘)。
4.点击“安装”按钮开始安装系统,等待安装过程完成。
五、系统设置和个性化:配置新安装的系统
1.安装完成后,重启苹果电脑并选择新安装的系统。
2.根据引导提示,进行初始设置,包括AppleID登录、时区设置、个性化配置等。
3.根据自己的需求选择是否恢复备份,或者重新安装所需软件。
六、使用注意事项:系统安装后的细节处理
1.更新系统和软件:进入“系统偏好设置”,点击“软件更新”,确保系统和其他应用程序为最新版本。
2.安装常用软件:根据自己的需求,安装一些常用软件,如浏览器、视频播放器等。
3.数据迁移:如果需要迁移旧电脑的数据,可以使用“迁移助理”进行数据传输。
4.设置时间机器:苹果电脑内置了时间机器功能,可以进行自动备份文件。
5.安全设置:设置密码锁、开启防火墙、定期更新密码等,提升系统安全性。
通过本文所介绍的简易教程,你已经学会了如何使用U盘为苹果电脑装系统的方法。相比传统的光盘安装方式,使用U盘不仅操作更加方便快捷,还可以在多台电脑上重复使用。希望这些步骤能帮助你轻松地完成苹果系统的安装,提升你的使用体验。













