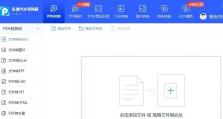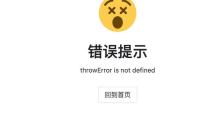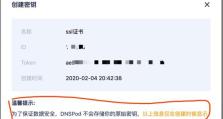固态硬盘PE安装Win10系统教程(详解固态硬盘PE安装Win10系统的步骤及注意事项)
固态硬盘(SolidStateDrive,SSD)相比传统机械硬盘具有更快的读写速度和更高的可靠性,因此成为了越来越多用户的首选。而使用PE(PreinstallationEnvironment)安装操作系统可以避免由于系统崩溃或无法启动等问题带来的麻烦。本文将详细介绍如何使用固态硬盘PE安装Win10系统,并提供一些注意事项。
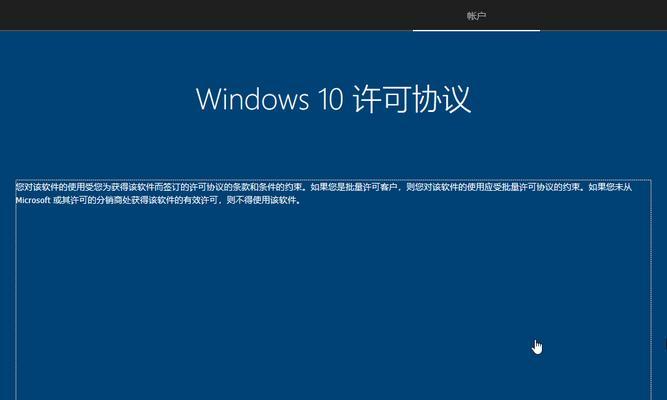
1.准备所需材料和工具
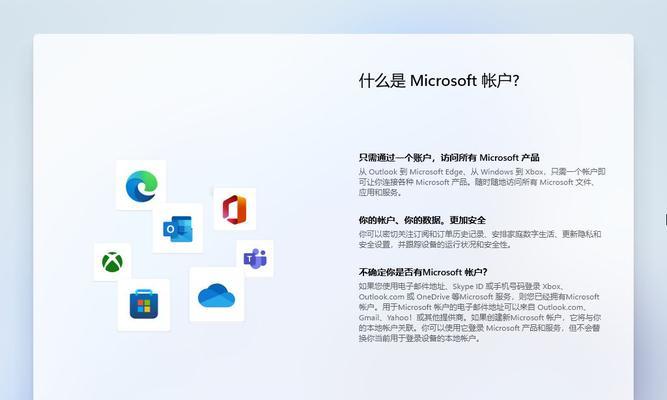
在开始安装之前,你需要准备好以下材料和工具:固态硬盘、PE启动盘、Win10系统安装文件、U盘、螺丝刀等。
2.制作PE启动盘
通过将PE镜像文件写入U盘来制作PE启动盘,你可以使用第三方软件如UltraISO或Rufus等。

3.连接固态硬盘
将固态硬盘与电脑连接,可以选择SATA接口或M.2接口,确保连接牢固。
4.启动电脑并设置启动顺序
将制作好的PE启动盘插入电脑,然后重启电脑进入BIOS设置界面,将启动顺序设置为U盘优先。
5.进入PE系统
重启电脑后,系统将会自动进入PE系统,你可以选择语言和键盘布局等设置。
6.打开分区工具
在PE系统中,打开分区工具,你可以选择已有分区或进行新的分区操作。
7.格式化固态硬盘
选中固态硬盘分区后,选择格式化选项进行格式化操作。请注意,格式化将会清除硬盘上的所有数据,请提前备份重要文件。
8.安装Win10系统
将Win10系统安装文件复制到固态硬盘上,并运行安装程序,按照提示进行安装。
9.设置系统参数
完成系统安装后,根据个人需求设置系统参数,如时区、语言、用户名等。
10.安装驱动程序
安装完系统后,需要安装相应的驱动程序以确保硬件设备正常工作。
11.更新系统和软件
更新系统和软件可以修复漏洞和提升系统性能,建议在安装完成后立即进行。
12.安装常用软件
根据个人需求安装一些常用软件,如浏览器、办公软件等,以便日常使用。
13.设置系统备份
安装完成后,设置系统备份可以在系统崩溃或无法启动时迅速恢复。
14.优化系统性能
通过一些优化措施,如关闭自启动项、清理垃圾文件等,可以提升系统的性能。
15.注意事项及常见问题解决
本节介绍了一些注意事项,如备份重要数据、避免磁盘碎片等,并提供了一些常见问题的解决方法。
通过本文的介绍,你可以了解到固态硬盘PE安装Win10系统的详细步骤和注意事项。使用PE启动盘安装系统可以更好地避免操作系统相关问题带来的困扰,并且固态硬盘的高速读写性能将为你带来更流畅的系统体验。希望这篇教程对你有所帮助,祝你安装成功!