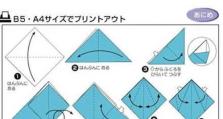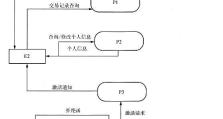教你如何关闭笔记本的Fn键功能(操作简单,让你的键盘恢复正常)
对于使用笔记本电脑的人来说,Fn键是一个常用的功能键,可以通过组合按键实现一些特殊功能。然而,有时候我们可能会误触Fn键,导致键盘的部分按键功能发生改变,给我们带来不便。本文将教你如何关闭笔记本的Fn键功能,让你的键盘恢复正常使用。

为什么需要关闭Fn键功能
使用快捷键关闭Fn键功能
使用BIOS设置关闭Fn键功能
在操作系统中关闭Fn键功能
使用第三方软件关闭Fn键功能
如何判断是否成功关闭Fn键功能
重新启用Fn键功能的方法
关闭Fn键后可能产生的问题及解决方法
其他可行的替代方案
关闭Fn键在特定场景中的应用价值
如何保持关闭Fn键功能的状态
常见问题及解答
关闭Fn键功能的注意事项
向厂商反馈意见和建议
与展望
为什么需要关闭Fn键功能:
有时我们在使用笔记本电脑时,可能会误触Fn键,导致一些按键的功能发生改变。关闭Fn键功能可以避免这种情况的发生,让键盘恢复正常使用。
使用快捷键关闭Fn键功能:
有一些笔记本电脑提供了快捷键来关闭Fn键功能,通过按下特定组合键即可实现。具体的快捷键组合可以在笔记本电脑的用户手册或官方网站上找到。
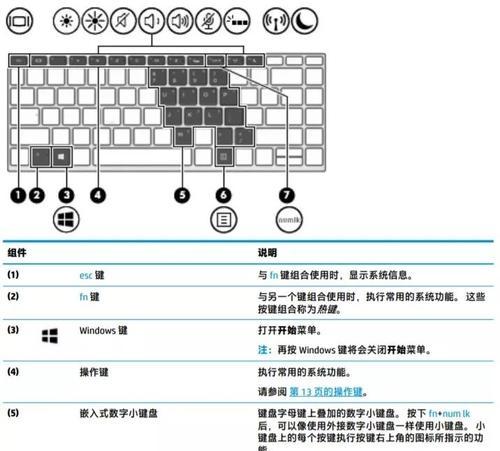
使用BIOS设置关闭Fn键功能:
进入BIOS设置界面,在“Keyboard”或“Advanced”选项中找到“FnKeyBehavior”或类似的选项,将其设置为“Disabled”即可关闭Fn键功能。不同品牌的笔记本电脑可能在设置选项和名称上有所差异,可以根据自己的笔记本电脑进行相应的设置。
在操作系统中关闭Fn键功能:
对于使用Windows操作系统的笔记本电脑,可以通过控制面板或设置界面关闭Fn键功能。打开“控制面板”,找到“键盘”选项,进入“键盘属性”或“更改键盘设置”界面,在“特殊功能模式”中取消勾选“启用Fn锁定”即可关闭Fn键功能。
使用第三方软件关闭Fn键功能:
如果以上方法无法实现关闭Fn键功能,可以尝试使用第三方软件来实现。一些键盘管理软件或按键重映射软件可以帮助你自定义键盘按键的功能,通过设置将Fn键的功能取消或修改为其他按键。
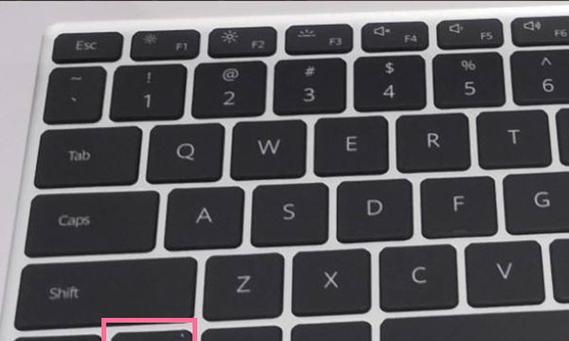
如何判断是否成功关闭Fn键功能:
在关闭Fn键功能后,尝试按下Fn组合键,如果键盘的功能没有发生改变,则表示成功关闭了Fn键功能。
重新启用Fn键功能的方法:
如果在关闭Fn键功能后想要重新启用,可以通过相应的设置选项进行操作。具体方法可参考以上提到的关闭方法,根据实际情况进行相应的设置即可。
关闭Fn键后可能产生的问题及解决方法:
有时关闭Fn键功能可能会导致一些特殊功能无法使用,例如调节亮度、音量等。在遇到这种情况时,可以尝试使用其他快捷键或在相应的设置选项中进行调整。
其他可行的替代方案:
除了关闭Fn键功能外,还可以通过使用外接键盘或使用虚拟键盘等方式来解决Fn键功能误触的问题。
关闭Fn键在特定场景中的应用价值:
对于一些需要长时间按住Fn键的操作或特定应用场景,关闭Fn键功能可以提高操作效率和方便性。
如何保持关闭Fn键功能的状态:
有时重新启动电脑或系统更新可能会导致Fn键功能重新启用。在这种情况下,可以采取相同的关闭方法再次关闭Fn键功能。
常见问题及解答:
解答一些读者常见的疑问和问题,例如如何判断是否关闭了Fn键功能,如何应对关闭Fn键后出现的其他问题等。
关闭Fn键功能的注意事项:
在操作过程中需要注意一些问题,例如修改设置时是否需要管理员权限,不同品牌的笔记本电脑设置选项的差异等。
向厂商反馈意见和建议:
如果在关闭Fn键功能的过程中遇到了问题,可以向笔记本电脑厂商反馈意见和建议,希望他们能提供更好的支持和解决方案。
与展望:
通过本文的介绍,我们可以学到如何关闭笔记本的Fn键功能,让键盘恢复正常使用。希望读者能够根据自己的实际情况选择合适的关闭方法,并避免因误触Fn键而影响到正常的使用体验。未来,希望厂商能进一步改进笔记本电脑设计,提供更加灵活可定制的键盘设置,以满足不同用户的需求。