使用启动光盘刻录教程(光盘刻录教程)
在安装操作系统或修复计算机故障时,使用启动光盘是一种常见且有效的方法。本文将向您介绍如何刻录启动光盘,并详细说明每个步骤。无论您是初学者还是有一定经验的用户,都能轻松掌握这一技巧。
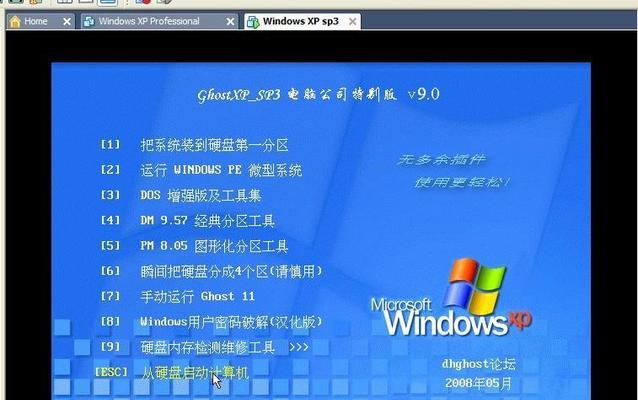
1.准备必要的工具和材料

在开始刻录启动光盘之前,您需要准备一台计算机、一张可刻录的空白光盘(CD或DVD)、一个光驱以及一个可靠的刻录软件。
2.选择合适的刻录软件
在市场上有许多不同的光盘刻录软件可供选择,如Nero、ImgBurn等。您可以根据自己的需求和偏好选择适合的软件。

3.下载和安装刻录软件
访问刻录软件官方网站或下载站点,下载最新版本的软件。安装过程通常非常简单,按照提示进行操作即可。
4.准备镜像文件或操作系统安装盘
在刻录启动光盘之前,您需要准备相应的镜像文件(ISO文件)或者操作系统安装盘。这是您将在光盘上刻录的内容。
5.打开刻录软件并选择刻录选项
打开您刚刚安装的刻录软件,并找到刻录选项。通常会有一个明确的按钮或菜单选项,指示您开始刻录过程。
6.选择光盘驱动器和光盘类型
在刻录选项中,您需要选择正确的光盘驱动器和光盘类型。确保您选择的驱动器与您的光驱匹配,并选择正确的光盘类型(CD或DVD)。
7.添加镜像文件或操作系统安装盘
在刻录选项中,您将找到一个添加文件或添加源的选项。点击它并选择您准备好的镜像文件或操作系统安装盘。
8.配置刻录设置
刻录软件通常会为您提供一些配置选项,例如刻录速度、缓冲区大小等。根据需要进行调整,或者保持默认设置。
9.检查刻录设置并开始刻录
在您确认所有设置都正确无误后,检查一遍刻录设置,并点击开始刻录按钮。刻录过程将开始,并显示进度条以及估计剩余时间。
10.等待刻录完成
一旦开始刻录,您只需耐心等待刻录过程完成。刻录的时间取决于光盘的容量和选择的刻录速度。
11.检查光盘完整性
在刻录过程完成后,您应该检查光盘的完整性。在某些软件中,您可以选择验证选项,确保光盘上的数据与源文件完全一致。
12.存储并标记刻录好的启动光盘
一旦确认光盘完整无误,您应该将它存储在安全的地方,并使用标签或标记清楚光盘上的内容和用途。
13.使用启动光盘进行操作系统安装或故障修复
刻录好的启动光盘可以用于安装操作系统或修复计算机故障。在需要时,将光盘插入计算机,重启并按照提示操作即可。
14.随时更新刻录软件和驱动程序
为了确保最佳的刻录质量和兼容性,请定期更新您使用的刻录软件和驱动程序。这可以提供更好的光盘刻录体验。
15.刻录光盘常见问题解决方法
如果您在刻录过程中遇到问题,如刻录失败、光盘读取错误等,您可以参考常见问题解决方法,或者查找相关资源寻求帮助。
通过本文提供的启动光盘刻录教程,您现在应该能够轻松刻录启动光盘并使用它来安装操作系统或修复计算机故障。记住,准备必要的工具、选择合适的刻录软件、遵循每个步骤,并随时更新软件和驱动程序,您将获得出色的刻录结果。祝您成功!













