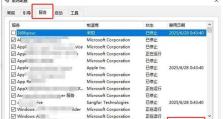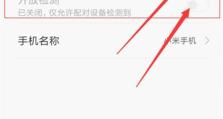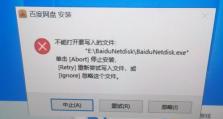联想电脑安装教程(快速方便,轻松完成系统安装,U盘安装教程详解)
在购买新电脑或需要重新安装系统时,使用U盘来安装电脑系统是一种快速、方便且可靠的方式。本文将为您详细介绍如何通过U盘来安装系统,特别是对于联想电脑而言。无需使用光盘或其他复杂的安装过程,只需准备一个可用的U盘和相应的系统镜像文件,就能轻松完成系统的安装。

一、选择合适的系统版本和下载镜像文件
二、准备U盘并格式化为FAT32格式
三、获取系统镜像文件并制作启动盘
四、设置电脑启动顺序为U盘
五、重启电脑,进入U盘启动模式
六、加载系统安装界面并选择相应的语言和选项
七、阅读并同意软件许可协议
八、选择安装位置和磁盘分区方式
九、开始安装系统并等待安装过程完成
十、设置用户名和密码
十一、完成安装,重启电脑
十二、系统初始化设置
十三、安装驱动程序
十四、更新系统和安装常用软件
十五、备份系统以及常见问题解决
标题一:选择合适的系统版本和下载镜像文件
内容一:根据您的需求,选择合适的系统版本,并前往官方网站下载对应的系统镜像文件。

标题二:准备U盘并格式化为FAT32格式
内容二:使用一个可用的U盘,并将其格式化为FAT32格式,确保U盘能被电脑识别并能正常启动。
标题三:获取系统镜像文件并制作启动盘
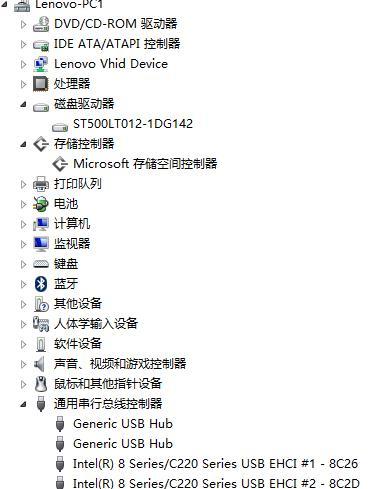
内容三:从已下载的系统镜像文件中提取出系统安装文件,并使用专门的制作启动盘工具将其写入U盘。
标题四:设置电脑启动顺序为U盘
内容四:进入电脑的BIOS设置界面,将U盘的启动顺序调整到第一位,确保电脑能够从U盘启动。
标题五:重启电脑,进入U盘启动模式
内容五:保存设置并重启电脑,进入U盘启动模式,等待系统加载完成。
标题六:加载系统安装界面并选择相应的语言和选项
内容六:等待系统加载完成后,出现系统安装界面,根据提示选择合适的语言和其他选项。
标题七:阅读并同意软件许可协议
内容七:在开始安装前,阅读并同意软件许可协议,确保您理解并接受相关条款和条件。
标题八:选择安装位置和磁盘分区方式
内容八:根据需要,选择安装系统的磁盘和分区方式,可以选择将系统安装在新的分区或替换已有的系统分区。
标题九:开始安装系统并等待安装过程完成
内容九:确认安装选项后,点击开始安装按钮,系统将开始自动安装,并显示进度条,耐心等待安装完成。
标题十:设置用户名和密码
内容十:在安装过程中,根据提示设置用户名和密码,确保您能够正常登录系统。
标题十一:完成安装,重启电脑
内容十一:当系统安装完成后,按照提示重启电脑,确保新安装的系统能够正常启动。
标题十二:系统初始化设置
内容十二:根据个人需求,进行系统初始化设置,包括时区、语言、网络连接等配置。
标题十三:安装驱动程序
内容十三:根据具体的联想电脑型号和系统版本,下载并安装相应的驱动程序,确保硬件能够正常工作。
标题十四:更新系统和安装常用软件
内容十四:连接网络后,更新系统并安装常用软件,以保持系统的最新状态,并满足个人需求。
标题十五:备份系统以及常见问题解决
内容十五:在安装完成后,及时备份系统,并了解一些常见问题的解决方法,以便应对可能出现的故障和困扰。
通过使用U盘安装电脑系统,特别是对于联想电脑而言,能够快速方便地完成系统安装。只需要按照本文提供的详细步骤进行操作,即可轻松完成安装过程。希望本文能够帮助到您,在安装电脑系统时提供一些指导和参考。