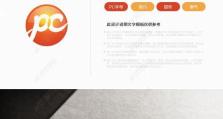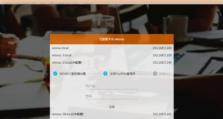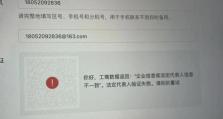联想U盘Win10安装教程(详细指导联想U盘安装Windows10系统的方法)
随着科技的不断发展,Windows10已成为广大电脑用户的首选操作系统。本教程将为大家详细介绍如何使用联想U盘安装Windows10系统,帮助大家轻松完成系统升级或重装。

一、准备所需材料与工具
1.准备一台联想电脑,确保电脑能够正常运行并连接到互联网。
2.获得一个容量不小于8GB的联想U盘,确保U盘空间足够存放Windows10系统镜像文件。

二、下载Windows10系统镜像文件
1.在浏览器中打开微软官方网站,进入Windows10系统下载页面。
2.在下载页面中选择合适的Windows10版本,并点击下载按钮。
三、创建联想U盘安装介质
1.将联想U盘插入电脑的USB接口,并等待电脑检测到U盘。
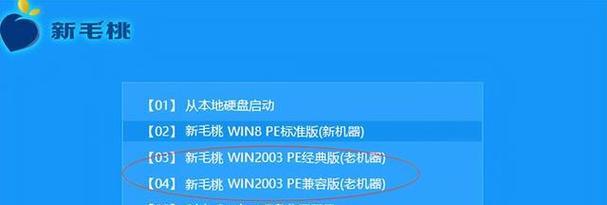
2.打开下载好的Windows10系统镜像文件,双击运行该文件。
3.在打开的窗口中选择“创建安装介质(USB闪存驱动器、DVD或ISO文件)”。
四、选择U盘作为安装介质
1.在选择设备的界面中,确保联想U盘已被正确识别,点击“下一步”继续。
2.在确认操作的界面中,确保U盘中的数据已备份,并点击“下一步”开始创建安装介质。
五、等待安装介质创建完成
1.等待系统将Windows10系统镜像文件写想U盘中,期间请不要拔出U盘或关闭程序。
2.创建完成后,系统会提示您已成功创建联想U盘安装介质。
六、设置电脑启动顺序
1.关闭电脑并重新开机,进入BIOS设置界面(具体按键请参考联想电脑用户手册)。
2.在BIOS设置界面中,找到“启动顺序”或“BootOrder”选项,并将U盘设为首选启动设备。
七、安装Windows10系统
1.重启电脑后,系统会自动从联想U盘启动,并进入Windows10安装向导界面。
2.按照向导的指示,选择语言、时区以及键盘布局等设置,并点击“下一步”。
八、接受许可协议和选择安装方式
1.在许可协议界面中,仔细阅读并接受许可协议。
2.在安装方式选择界面中,选择“自定义:仅安装Windows(高级)”选项。
九、选择安装位置
1.在选择安装位置界面中,选择联想电脑的硬盘分区,并点击“下一步”继续安装。
2.若您需要格式化硬盘分区,请点击“驱动器选项(高级)”,然后选择“格式化”。
十、等待系统安装
1.系统将自动开始安装Windows10,期间请耐心等待。
2.安装过程中会有几次重启,不要拔出U盘或关闭电脑,直到系统安装完成。
十一、完成系统设置
1.在系统安装完成后,根据向导的指示完成Windows10的初始设置。
2.设置完成后,您将能够登录到全新的Windows10系统桌面。
十二、激活Windows10系统
1.进入桌面后,请打开“设置”应用,并找到“更新和安全”选项。
2.在“激活”选项卡中,点击“更改产品密钥”并输入您的Windows10产品密钥进行激活。
十三、更新系统和驱动程序
1.在桌面中打开Windows10的“设置”应用,并进入“更新和安全”选项。
2.点击“检查更新”按钮,系统将自动下载并安装最新的更新和驱动程序。
十四、备份重要数据
1.在系统正常运行后,请及时备份重要数据,以防意外损失。
2.您可以使用联想电脑自带的备份软件或第三方工具进行数据备份。
十五、
通过本教程,您已经学会了如何使用联想U盘安装Windows10系统。希望本教程能帮助您顺利完成系统升级或重装,并享受到Windows10带来的新功能和优化体验。如果您在安装过程中遇到任何问题,欢迎随时向我们咨询。祝您使用愉快!