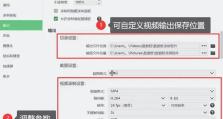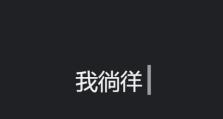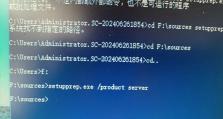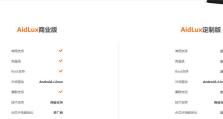如何使用开机U盘重装Mac系统(一步步教你使用开机U盘重新安装Mac系统)
随着时间的推移和使用频率的增加,Mac电脑的性能可能会逐渐下降。为了提高Mac电脑的速度和稳定性,重新安装系统是一个有效的解决方法。本文将详细介绍如何使用开机U盘重装Mac系统,并提供了一步步的教程,让您轻松完成操作。

准备工作
1.确认您拥有一台Mac电脑。
2.购买一根容量足够的U盘,并确保其已格式化为MacOS扩展日志式格式(MacOSExtendedJournaled)。
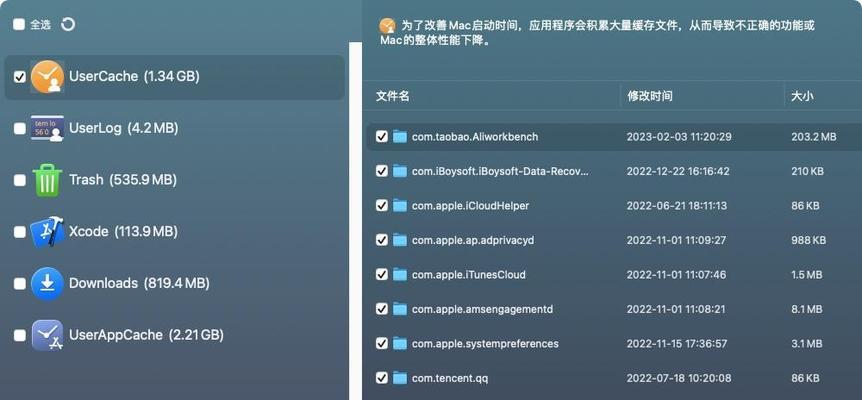
3.下载最新版本的Mac系统镜像文件(dmg格式)。
制作开机U盘
1.插入U盘到Mac电脑。
2.打开“磁盘工具”应用程序。
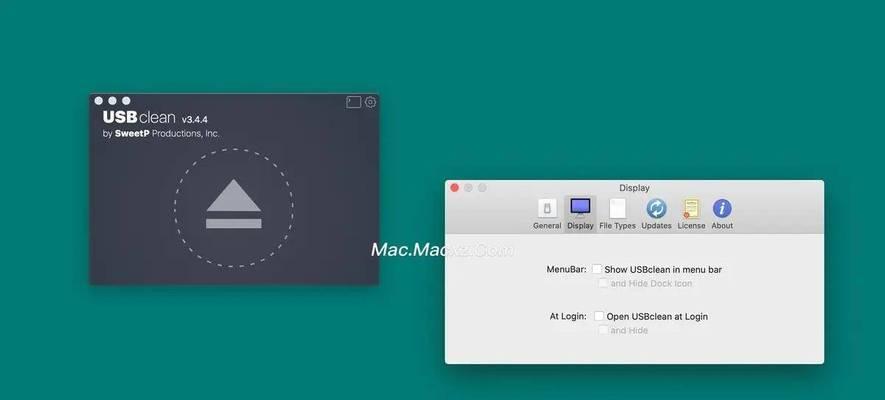
3.在左侧的侧边栏中选择您的U盘。
4.点击顶部菜单栏中的“抹掉”选项卡。
5.在“名称”栏中为U盘命名,并选择“MacOS扩展日志式”作为格式。
6.点击“抹掉”按钮以格式化U盘。
7.打开“终端”应用程序。
8.输入以下命令:sudo/Applications/Install\macOS\Mojave.app/Contents/Resources/createinstallmedia--volume/Volumes/[U盘名称]--nointeraction,并按下回车键。
安装系统
1.关闭Mac电脑。
2.插入制作好的开机U盘。
3.按住电源按钮,同时按住Option键,直到出现启动选项界面。
4.选择U盘作为启动选项,然后点击箭头按钮继续。
5.在安装界面中选择“安装MacOS”并点击继续。
6.同意软件许可协议。
7.在选择目标磁盘页面中,选择您希望安装系统的磁盘,并点击“安装”按钮。
8.系统安装完毕后,Mac电脑将会自动重启。
配置系统
1.在启动后的欢迎界面中,选择您的地理位置和键盘布局,并点击“继续”按钮。
2.登录您的AppleID以启用iCloud功能。
3.配置您的计算机名称和密码,并选择是否启用自动登录。
4.完成其他设置,如语音助手和屏幕时间等。
5.点击“继续”按钮,完成系统配置。
还原个人文件和应用程序
1.在系统安装完成后,打开“迁移助理”应用程序。
2.选择“从其他Mac电脑、备份或启动磁盘迁移”。
3.连接您的备份设备或选择其他位置,然后点击“继续”按钮。
4.选择您想要还原的文件和应用程序,并点击“继续”按钮。
5.等待迁移过程完成。
重装完成
恭喜!您已成功使用开机U盘重装了Mac系统。您的Mac电脑将恢复到出厂设置,速度和稳定性将得到明显提升。请记得定期备份您的重要文件,以免数据丢失。
本文详细介绍了如何使用开机U盘重装Mac系统的步骤,从准备工作到系统配置,一步步为您呈现。通过重新安装系统,您可以改善Mac电脑的性能,并使其更加稳定和高效运行。请在操作过程中谨慎,确保备份重要文件,并享受使用全新系统带来的愉快体验。