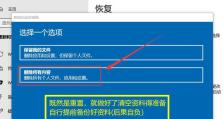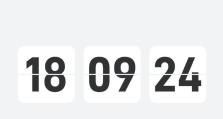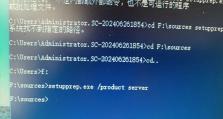一步步教你以新SSD更换并分区的完整教程(简单易行的SSD更换和分区方法,让你的电脑焕然一新)
随着科技的不断进步,SSD(固态硬盘)已经逐渐取代了传统的机械硬盘,成为更加高效和可靠的存储设备。如果你想将你的电脑升级为SSD,并且重新分区以提高性能和存储管理效率,那么本文将为你提供一步步的教程。无论你是否有技术基础,只要按照本文提供的步骤进行操作,你将轻松完成这个过程。
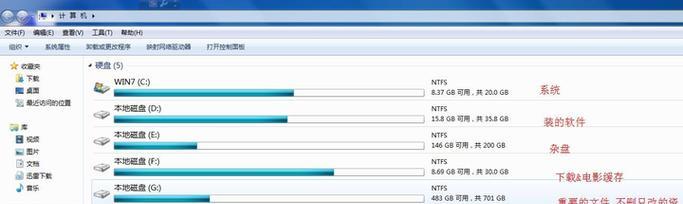
购买合适的SSD
内容1:在更换SSD之前,你需要确定你的电脑支持什么类型的固态硬盘以及其容量。查看你的电脑型号和规格,以了解是否存在SSD接口。如果有,确定接口类型(如SATA、PCIe等)和最大容量。根据这些信息,在市场上寻找合适的SSD。
备份数据
内容2:在更换SSD之前,务必备份你的重要数据。你可以使用外部存储设备、云存储服务或者其他可靠的数据备份方法。确保所有重要文件和个人资料都被安全地保存下来。
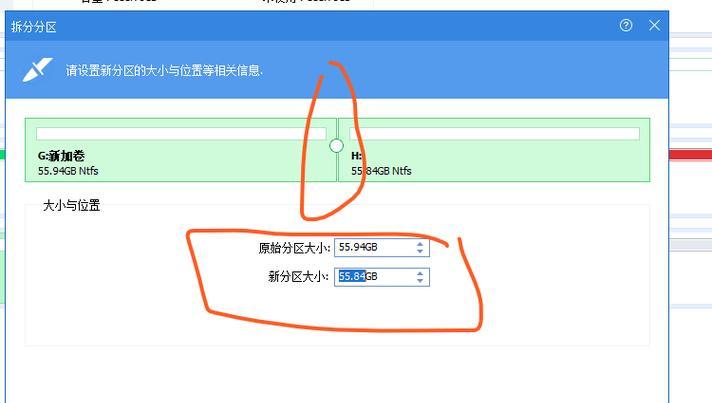
准备工具和材料
内容3:除了新的SSD之外,你还需要一些工具和材料来完成更换和分区过程。通常情况下,你需要一个螺丝刀(根据电脑型号可能需要不同类型和尺寸)、一个适配器(如果你的电脑SSD接口和新SSD接口不一致)、一个USB转接线(用于将新SSD连接到电脑以进行分区)和一些螺丝。
关机并拆卸原有硬盘
内容4:在开始拆卸之前,确保你的电脑已经完全关机并断开电源。根据你电脑的拆卸指南,找到原有硬盘所在的位置。使用螺丝刀逐步打开电脑外壳,并小心地拆卸原有硬盘。
安装新SSD
内容5:将新的SSD插入到电脑的SSD插槽中。如果SSD接口与你的电脑接口不匹配,使用适配器进行连接。确保SSD连接牢固,并根据需要使用螺丝进行固定。

启动电脑并进入BIOS设置
内容6:重新连接电源并启动你的电脑。在电脑开机时按下相应的按键(通常是Del或F2)进入BIOS设置。在BIOS设置中,选择启动选项并将新SSD设置为启动设备。
安装操作系统
内容7:如果你更换的是系统盘,那么你需要重新安装操作系统。准备好操作系统安装盘或者USB安装盘,根据屏幕上的指示进行安装过程。将操作系统安装在新的SSD上,并按照提示完成设置。
连接旧硬盘并导入数据
内容8:如果你有一个旧的硬盘,你可以将其连接到电脑上,以便将旧硬盘中的数据导入到新的SSD中。使用USB转接线将旧硬盘连接到电脑,并通过文件管理器将需要的文件和数据复制到新SSD中。
删除旧硬盘分区
内容9:当你成功导入旧硬盘中的数据后,你可以删除旧硬盘上的分区以释放空间。打开磁盘管理工具,找到旧硬盘并删除其分区。
为新SSD分区
内容10:打开磁盘管理工具,找到新的SSD,右键点击并选择“新建简单卷”选项。按照提示进行分区设置,包括分区大小、文件系统和分区名称等。根据自己的需求,创建多个分区或者一个大分区。
格式化和设置分区
内容11:在完成分区设置后,你需要对每个分区进行格式化以便使用。右键点击每个分区,并选择“格式化”选项。选择适当的文件系统(如NTFS或FAT32),并按照提示完成格式化过程。
分配盘符和标签
内容12:为了更好地管理新SSD上的分区,你可以为每个分区分配一个盘符和一个有意义的标签。右键点击每个分区,在弹出菜单中选择“更改驱动器字母和路径”选项,并进行设置。
移动数据到新分区
内容13:如果你还有其他硬盘或者存储设备中的数据,你可以将其移动到新SSD的相应分区中。通过文件管理器选择要移动的文件或文件夹,右键点击并选择“剪切”选项,然后在新SSD的分区中右键点击并选择“粘贴”选项。
优化SSD性能
内容14:为了获得最佳的性能和使用寿命,你可以进行一些SSD优化操作。这包括启用TRIM命令、禁用不必要的系统恢复点、调整页面文件设置等。根据你的操作系统和需求,按照相应的教程进行优化设置。
内容15:通过本文提供的步骤,你已经成功地更换了SSD并重新分区。现在你的电脑将会有更快的启动速度、更高的数据传输速度和更好的存储管理效率。不要害怕尝试新技术,只需按照正确的步骤操作,你将轻松完成这个过程并获得更好的使用体验。