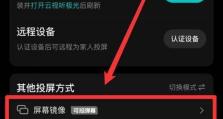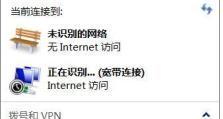如何设置打印每张表格都有表头(提高打印效率的实用技巧)
在日常工作中,经常会遇到需要打印表格的情况,但是默认的打印设置往往不能满足我们的需求。特别是在打印每张表格时都需要表头的情况下,如何快速、方便地进行设置就显得尤为重要。本文将介绍一些实用的技巧,帮助您提高打印效率,实现每张表格都有表头的要求。
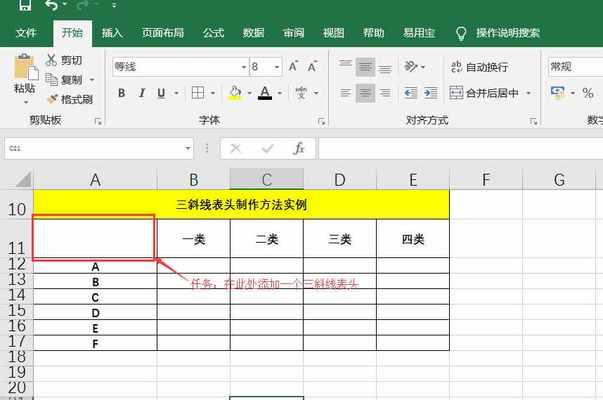
设置页面布局
在打印之前,首先需要设置页面布局,以确保每张表格都能完整地打印出来。在打开表格文件后,点击页面布局选项,选择合适的纸张大小和方向,如A4纸和纵向排列。这样可以保证表格的内容不会被裁切或缩放,同时也更加便于阅读和整理。
调整页边距
为了确保每张表格都有足够的空间容纳表头和数据,我们需要适当调整页边距。在页面布局选项中,找到页边距调整功能,根据实际需求设置上、下、左、右的边距大小。一般来说,建议将上下边距设置为1英寸,左右边距设置为0.75英寸,这样可以使表格在页面上更加美观和整齐。
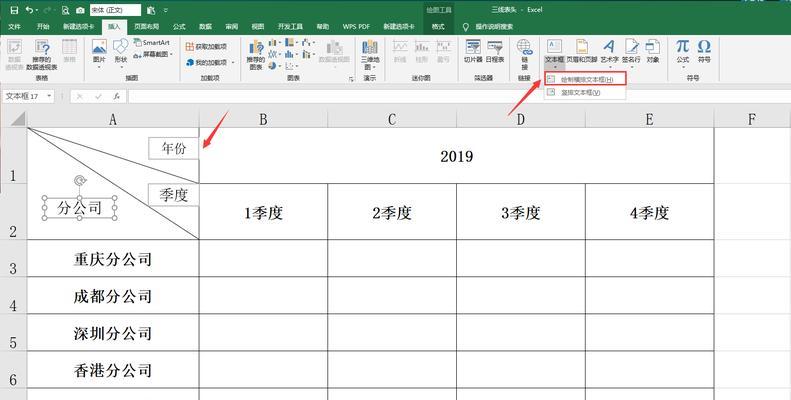
选择合适的字体和字号
为了提高打印的清晰度和可读性,我们需要选择合适的字体和字号。在表格文件中,选择所有表头所在的单元格,并点击字体选项。在弹出的窗口中,选择一个清晰易读的字体,如Arial或宋体,并设置合适的字号,一般建议使用11或12号字体。这样可以确保表头文字清晰可见,并与表格数据区分开。
设置表头行重复打印
为了让每张表格都有表头,我们可以设置表头行重复打印的功能。在打开表格文件后,点击页面布局选项,并找到“打印标题行”的功能。勾选该选项后,系统会自动识别表格的第一行作为表头,并在每一页上重复打印。这样可以确保每张表格都有清晰的表头,方便查看和比对数据。
调整列宽和行高
为了使每个单元格中的内容完整显示,我们需要调整列宽和行高。在表格文件中,选择需要调整的列或行,并将鼠标放在列宽或行高的分割线上。然后按住鼠标左键,拖动分割线到合适的位置。通过调整列宽和行高,可以确保表格的内容不会被裁切或换行,从而使打印结果更加规整和美观。
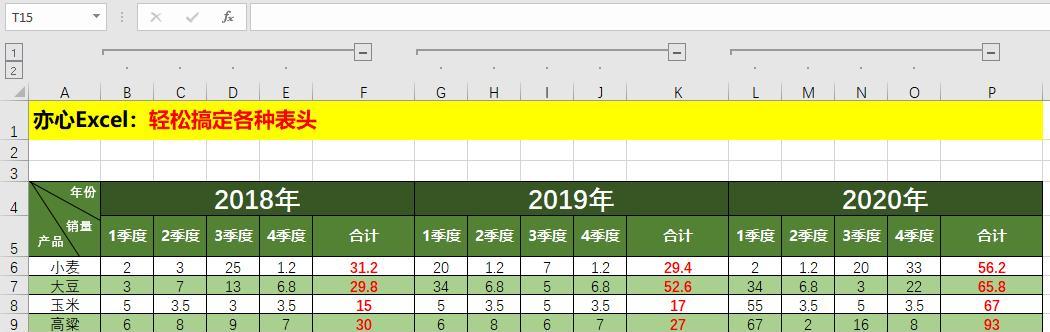
设置打印区域
为了避免不必要的打印,我们可以设置打印区域,只打印表格部分而不包括空白区域。在表格文件中,选择需要打印的区域,并点击页面布局选项。找到“打印区域”功能,选择“选定的区域”即可。这样可以节省纸张和墨水的使用,提高打印效率。
调整打印比例
有时候,表格的内容可能会过多,无法完整地打印在一页上。为了保证每张表格都能以合适的比例进行打印,我们可以调整打印比例。在打开表格文件后,点击页面布局选项,并找到“缩放调整”功能。选择一个合适的缩放比例,如80%或90%。这样可以将表格适应在一页上打印,避免内容被裁切或换行。
设置页眉和页脚
为了使每张表格都有标识和归档的信息,我们可以设置页眉和页脚。在打开表格文件后,点击页面布局选项,并找到“页眉和页脚”功能。选择需要显示的内容,如标题、日期、页码等,并设置对齐方式和字体样式。这样可以为每张表格添加额外的信息,方便归档和查阅。
预览打印效果
在进行实际打印之前,我们可以先预览打印效果,以确保每张表格都满足要求。点击打印选项,并选择“打印预览”功能,系统会自动显示打印结果。通过预览,我们可以检查每张表格的表头是否清晰可见,内容是否完整打印等。如有需要,可以进行调整和修改,以获得最佳的打印效果。
打印每张表格
在所有设置完成后,就可以开始打印每张表格了。点击打印选项,并选择合适的打印机和打印设置,如打印份数、双面打印等。然后点击“打印”按钮,系统会按照我们的设置进行打印。这样可以确保每张表格都有清晰可见的表头,方便阅读和使用。
检查打印结果
在打印完成后,我们需要及时检查打印结果。将每张打印好的表格进行比对,确保表头是否清晰可见,内容是否完整打印,是否存在缺页或错位等问题。如有需要,可以对打印设置进行调整和优化,以获得更好的打印效果。
保存打印设置
为了方便以后的使用,我们可以将打印设置保存下来。点击打印选项,并选择“保存打印设置”功能,系统会将当前的打印设置保存为默认设置。这样,在以后打印表格时,就可以直接使用已保存的设置,省去重新设置的时间和麻烦。
分享给他人
如果您的同事或朋友也需要打印每张表格都有表头的功能,可以将本文的内容分享给他们。通过共享实用技巧,可以提高大家的工作效率,减少重复操作,实现更加智能化的打印管理。
持续学习和优化
在使用过程中,我们应该持续学习和优化打印技巧。了解更多相关的功能和设置,不断尝试新的方法和工具,以提高自己的专业能力和工作效率。只有不断进步,才能跟上时代的步伐,适应工作的需要。
通过以上的设置方法和实用技巧,我们可以轻松实现每张表格都有表头的要求。合理调整打印设置,选择合适的字体和字号,设置表头行重复打印,调整列宽和行高,设置打印区域等,都可以帮助我们提高打印效率,节省时间和资源。希望本文能对您在工作中的表格打印提供一些帮助和指导,使您的工作更加便捷和高效。