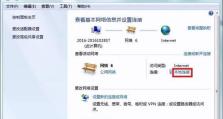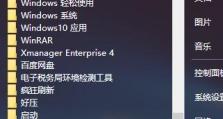BIOS设置U盘启动,轻松安装系统(教程分享)
在安装或重装操作系统时,我们通常使用U盘来进行系统启动和安装,这种方式比光盘安装更加方便快捷。然而,在有些电脑上,我们需要在BIOS中进行一些设置,以确保U盘能够正常启动。本文将带领大家一步一步了解如何在BIOS中设置U盘启动,让U盘成为你的系统安装利器。

1.确定电脑型号和进入BIOS的按键
在不同的电脑品牌和型号上,进入BIOS的按键可能不同。查阅电脑的使用手册或者在启动时看看屏幕上的提示信息,可以找到正确的按键。
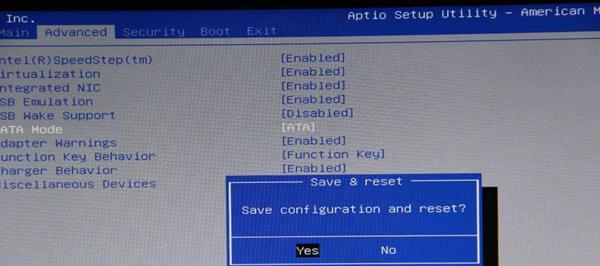
2.开机并按下进入BIOS的按键
开机后,在屏幕上出现厂商logo时,迅速按下进入BIOS的按键。如果按键成功,将进入BIOS设置界面。
3.寻找启动选项或Boot选项
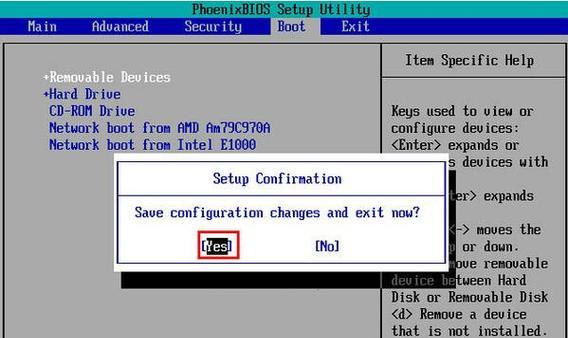
在BIOS设置界面中,寻找“Boot”、“启动”或者类似的选项。不同的电脑厂商可能会将启动选项放在不同的位置,需要根据实际情况进行查找。
4.设置U盘为首选启动设备
在启动选项或Boot选项中,找到“FirstBootDevice”、“首选启动设备”或类似的选项。将其设置为U盘,以确保电脑首先从U盘启动。
5.确认设置并保存更改
在完成U盘设置后,按照屏幕上的提示,确认设置并保存更改。通常,可以按下F10键保存更改并退出BIOS设置。
6.插入系统安装U盘
将预先准备好的系统安装U盘插入电脑的USB接口。
7.重启电脑
重新启动电脑,并等待屏幕上出现相关提示信息。
8.进入系统安装界面
如果BIOS设置正确,电脑将从U盘启动,并进入系统安装界面。在此界面上,可以根据需要选择安装系统的相关选项。
9.完成系统安装
按照系统安装界面上的提示,完成系统的安装过程。这个过程可能需要一些时间,请耐心等待。
10.拔出U盘并重启电脑
在系统安装完成后,将U盘拔出,并重新启动电脑。此时,电脑将从硬盘中的新安装系统启动。
11.检查系统是否成功安装
待电脑重新启动后,检查系统是否成功安装。如果一切正常,将看到新系统的欢迎界面。
12.检查U盘设置是否成功
如果系统成功安装,可以再次进入BIOS设置界面,确认U盘启动的设置是否生效。如果U盘仍然在首选启动设备中,说明设置成功。
13.复原BIOS设置(可选)
在系统安装完成后,如果不再需要使用U盘启动,可以进入BIOS设置界面,将首选启动设备改回硬盘或其他设备。
14.学会在不同电脑上设置U盘启动
掌握如何在不同电脑上进行U盘启动设置非常重要。不同品牌和型号的电脑可能有细微的差别,需要适应并学习各自的设置方法。
15.享受便捷的系统安装体验
通过学习本教程,你将能够轻松设置U盘启动,并享受到便捷的系统安装体验。无论是安装全新系统还是重装旧系统,U盘启动都能为你节省时间和精力。
通过本文的教程,我们了解了如何在BIOS中设置U盘启动,并详细介绍了每个步骤的具体操作。只要按照本文所述的方法进行设置,就可以轻松地使用U盘进行系统安装。在使用过程中,记得根据自己电脑的型号和品牌,进行相应的设置。祝愿大家在安装系统时顺利完成,享受便捷的操作体验。