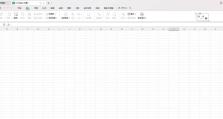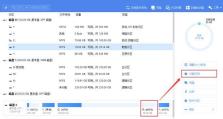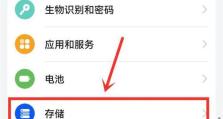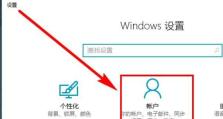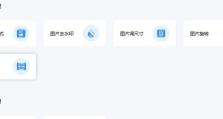如何在平板上设置小圆点(一步步教你实现个性化的小圆点设置)
平板是我们日常生活中使用频率较高的电子设备之一,而个性化的设置则能让我们的平板更加符合个人喜好。其中,小圆点的设置是一个简单而有效的方式。本文将详细介绍如何在平板上进行小圆点的设置,以及如何实现个性化的样式和功能。
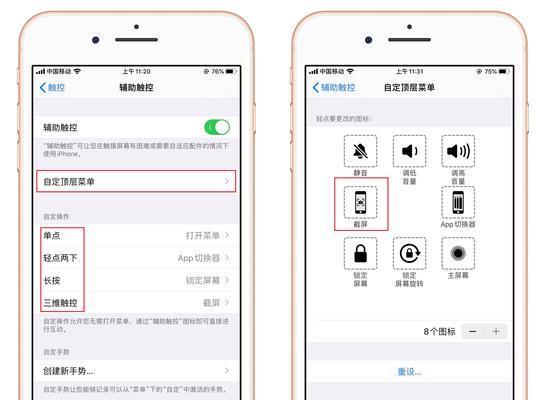
一:了解小圆点设置的作用及优势
小圆点设置是指在平板屏幕上显示出一些小圆点,用于快速访问或切换不同应用程序或功能。通过设置小圆点,我们可以方便地在不同应用之间进行切换,提高工作效率。
二:打开平板设置界面
在平板主屏幕上找到并点击“设置”图标,进入设置界面。
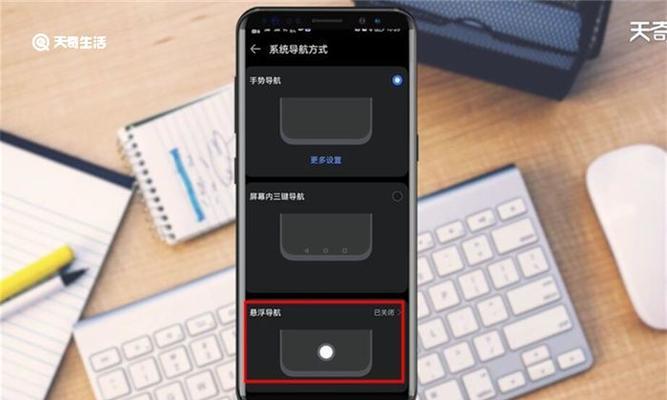
三:进入显示选项
在设置界面中,滑动屏幕并找到“显示”选项,点击进入。
四:找到小圆点选项
在显示选项中,找到“小圆点”选项,点击进入小圆点设置页面。
五:开启小圆点功能
在小圆点设置页面,找到“开启小圆点”选项,并将其打开。
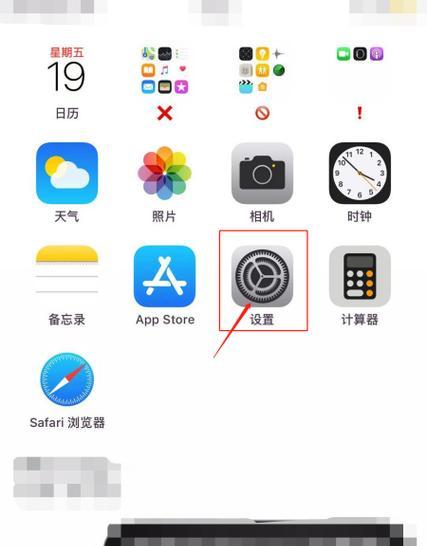
六:选择小圆点样式
在小圆点设置页面中,可以选择不同的小圆点样式。点击“样式”选项,选择你喜欢的小圆点样式。
七:调整小圆点大小
在小圆点设置页面中,可以调整小圆点的大小。点击“大小”选项,根据个人喜好拖动滑块进行调整。
八:自定义小圆点功能
在小圆点设置页面中,可以自定义小圆点的功能。点击“自定义”选项,选择你希望的功能快捷方式。
九:调整小圆点位置
在小圆点设置页面中,可以调整小圆点的位置。点击“位置”选项,根据个人喜好选择在屏幕的哪个位置显示小圆点。
十:设置小圆点透明度
在小圆点设置页面中,可以调整小圆点的透明度。点击“透明度”选项,根据个人喜好拖动滑块进行调整。
十一:确定并保存设置
在完成所有小圆点设置后,点击“确定”按钮,并保存你的设置。
十二:预览小圆点效果
回到主屏幕,可以看到已经设置好的小圆点出现在屏幕上,并且可以根据个人设置的样式和功能进行操作。
十三:调整小圆点设置
如果对之前的小圆点设置不满意,可以重新进入小圆点设置页面进行调整。
十四:小圆点设置的注意事项
在进行小圆点设置时,注意不要设置过大的圆点或者过多的快捷方式,以免影响到平板的正常使用。
十五:
通过以上步骤,我们可以在平板上轻松设置个性化的小圆点。无论是样式、大小还是功能都可以根据个人喜好进行调整。希望本文的介绍能帮助到你,在平板上实现更加便捷和个性化的操作体验。