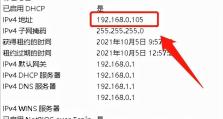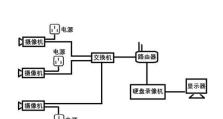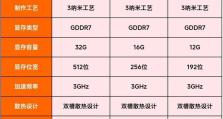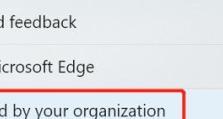使用PE启动电脑,无需U盘装系统(简易教程,轻松安装系统的最佳方法)
随着科技的不断进步,电脑已经成为人们生活中必不可少的工具。然而,在使用电脑的过程中,我们可能会遇到各种问题,比如系统崩溃、病毒感染或者需要重新安装系统等。而要重新安装系统通常需要使用U盘,但是如果我们没有U盘怎么办呢?本文将介绍如何使用PE启动电脑,实现无需U盘安装系统的方法。
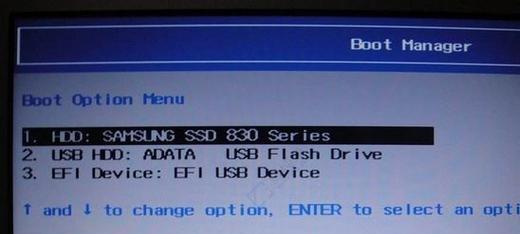
准备工作:获取PE文件
步骤一:下载PE文件
步骤二:制作PE启动盘
步骤三:重启电脑并设置启动顺序
步骤四:使用PE启动电脑
步骤五:选择安装方式
步骤六:选择系统镜像文件
步骤七:选择安装位置和分区
步骤八:等待安装过程完成
步骤九:系统初始化设置
步骤十:安装系统驱动程序
步骤十一:安装常用软件
步骤十二:恢复个人文件和设置
步骤十三:检查系统更新
小结
准备工作:获取PE文件
在开始操作之前,我们需要获取一个PE文件。PE(PreinstallationEnvironment)是一个独立的操作系统环境,它可以在计算机启动时运行,用于故障排除和系统安装等操作。我们可以从官方或信任的第三方网站上下载PE文件,确保文件的完整性和安全性。
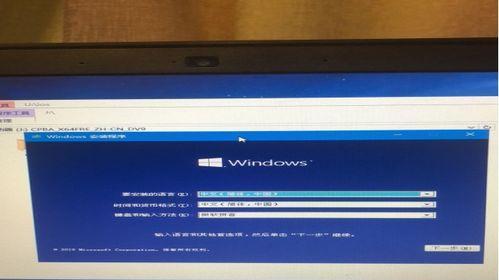
步骤一:下载PE文件
打开浏览器,搜索可信赖的PE文件下载网站。选择合适的PE文件版本,并点击下载按钮。等待下载完成后,将文件保存到本地磁盘的合适位置。
步骤二:制作PE启动盘
将一个可用的U盘插入电脑,并确保其为空,因为在制作启动盘的过程中,U盘上的所有数据将被清空。打开第三方烧录工具,选择制作启动盘功能,并将下载好的PE文件加载到烧录工具中。按照烧录工具的指示,开始制作PE启动盘。
步骤三:重启电脑并设置启动顺序
制作完成后,将PE启动盘插入需要重新安装系统的电脑中。重启电脑,并在启动时按下对应的快捷键(通常是F2、F10或Delete键)进入BIOS设置。在启动选项中找到“Boot”或“启动顺序”选项,并将PE启动盘置顶。
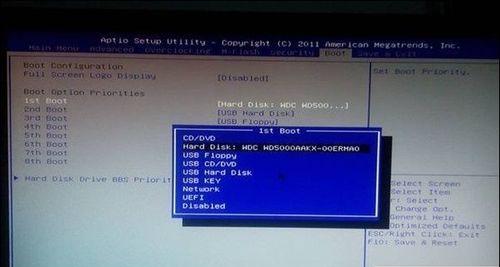
步骤四:使用PE启动电脑
保存设置后,重启电脑。这次电脑将从PE启动盘中的操作系统进行启动,而不是之前的硬盘系统。稍等片刻,系统将自动进入PE操作界面。
步骤五:选择安装方式
在PE操作界面中,我们可以看到几个主要的操作选项,包括重新安装系统、修复已有系统、数据恢复等。点击“重新安装系统”选项,进入下一步。
步骤六:选择系统镜像文件
在安装系统的过程中,我们需要提供一个系统镜像文件。可以选择从本地磁盘加载系统镜像文件,或者使用外部设备(如移动硬盘或光盘)提供系统镜像文件。
步骤七:选择安装位置和分区
在选择系统镜像文件后,我们需要选择安装位置和分区。可以选择原有分区进行覆盖安装,或者重新创建分区进行全新安装。根据实际需求进行选择,并点击下一步。
步骤八:等待安装过程完成
安装过程需要一定的时间,取决于系统的大小和电脑的性能。在安装过程中,可以点击相关选项查看详细的安装日志。
步骤九:系统初始化设置
系统安装完成后,我们需要进行一些初始化设置,包括选择区域和语言、设置用户账户和密码等。根据个人需求进行设置,并点击下一步。
步骤十:安装系统驱动程序
安装系统后,部分硬件设备可能无法正常工作,需要安装相应的驱动程序。可以使用自带的驱动程序光盘或从官方网站下载最新的驱动程序,按照提示完成驱动程序的安装。
步骤十一:安装常用软件
系统驱动程序安装完成后,我们可以开始安装一些常用的软件,如办公软件、浏览器、杀毒软件等。可以选择从官方网站下载最新版本的软件进行安装。
步骤十二:恢复个人文件和设置
如果我们之前备份了个人文件和设置,那么在安装完系统和软件后,可以将备份的文件和设置恢复到新系统中。这样可以省去重新设置的时间和麻烦。
步骤十三:检查系统更新
安装系统后,我们需要及时检查系统更新,并下载并安装最新的补丁程序。这样可以确保系统的稳定性和安全性。
通过使用PE启动电脑,我们可以轻松地重新安装系统,而无需依赖U盘。PE启动盘为我们提供了一个独立的操作系统环境,使我们可以进行故障排除、系统安装和修复等操作。希望本文提供的简易教程能够帮助到有需要的读者,让您在面对电脑问题时更加从容应对。