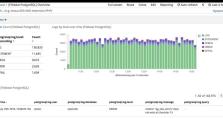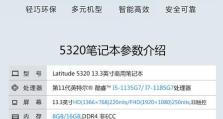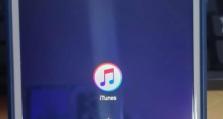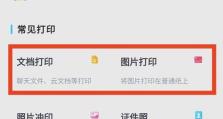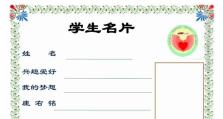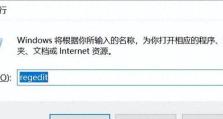惠普电脑U盘刷系统教程(简易步骤教你如何使用U盘为惠普电脑刷入新系统)
随着技术的发展,电脑系统更新迭代的速度越来越快。为了保持电脑的良好运行状态,有时我们需要刷入新的操作系统。本教程将教你如何使用U盘为惠普电脑刷入新系统,让你的电脑焕然一新。
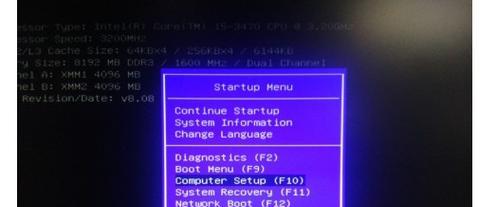
准备工作
1.确认所需系统版本和U盘的可用空间
在进行系统刷机前,我们需要事先确定要安装的操作系统版本以及U盘的可用空间大小。这有助于我们选择正确的系统文件和准备足够的存储空间。

获取系统文件和制作启动U盘
2.下载合适的系统文件
在刷机前,我们需要从官方网站或其他可靠渠道下载合适的操作系统文件。请注意选择与你的惠普电脑型号和硬件兼容的版本。
3.使用工具制作启动U盘
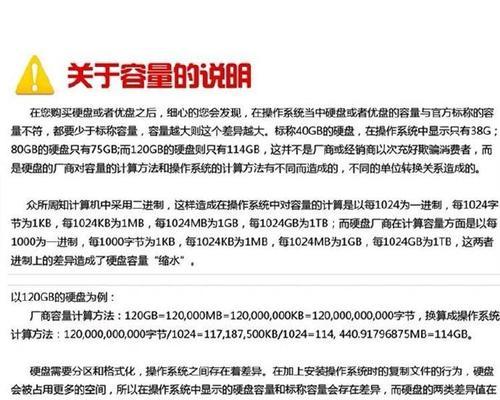
接下来,我们需要使用专门的制作启动U盘的工具将下载好的操作系统文件写入U盘中。这样,U盘就成为了我们的系统安装介质。
设置电脑开机顺序
4.进入BIOS设置
将制作好的U盘插入惠普电脑的USB接口后,我们需要进入BIOS设置界面,将U盘设置为启动设备。在开机时,按下相应的快捷键(一般是F2或Delete键)即可进入BIOS设置。
5.修改启动顺序
在BIOS设置界面,找到“启动顺序”或“BootOrder”选项。使用方向键将U盘移动到首位,确保它在硬盘之前启动。
安装新系统
6.重启电脑
保存好BIOS设置后,重启电脑。惠普电脑将会从U盘启动,进入操作系统安装界面。
7.按照提示进行安装
根据安装界面上的提示,选择相应的语言、地区和键盘布局等信息,并点击“下一步”按钮开始安装。
8.选择安装目标
在安装过程中,系统会提示选择安装目标。请注意选择正确的硬盘分区,并点击“下一步”继续。
9.等待安装完成
系统会开始自动安装新的操作系统,并在此过程中进行一些配置和设置。请耐心等待安装完成。
完成设置
10.配置系统基本信息
在安装完成后,系统会要求设置一些基本信息,如用户名、计算机名称等。根据个人需求进行设置,并点击“下一步”继续。
11.更新系统和驱动程序
为了保证系统的稳定和安全,我们需要及时更新系统和驱动程序。可以通过设置界面中的“更新和安全”选项进行更新。
重启电脑
12.重新启动
当所有设置都完成后,我们可以选择重新启动电脑。此时,惠普电脑将从已经刷入的新系统启动。
13.检查系统运行情况
待电脑重新启动后,我们需要检查新系统是否正常运行,并且确保所有的硬件和软件功能都正常。
14.U盘刷系统的好处
使用U盘刷系统可以方便快捷地更新惠普电脑的操作系统,提高电脑性能和稳定性,修复可能存在的问题。
15.使用U盘刷系统的注意事项
在进行U盘刷系统时,务必选择可靠的操作系统文件和制作工具。同时,刷机过程中可能会导致数据丢失,请提前备份重要文件。