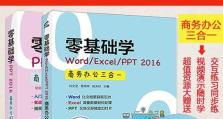小熊装机使用教程(让你的电脑焕发新生,轻松实现装机梦想)
在如今数码科技发达的时代,电脑已成为人们生活中不可或缺的工具。对于喜欢DIY和个性化的电脑爱好者来说,自己动手装机是一种乐趣与挑战。而小熊装机则是一款颇受欢迎的装机软件,它提供了便捷的操作和全面的功能,使得装机变得更加简单。本文将详细介绍小熊装机的使用教程,帮助读者轻松打造个性化的电脑。

一、下载安装小熊装机
通过搜索引擎进入小熊装机官方网站,点击下载按钮下载安装包,并按照提示进行安装。
二、了解主界面
安装完成后,打开小熊装机软件,你会看到一个简洁直观的主界面,上方有菜单栏和工具栏,左侧是功能栏,右侧是信息展示区。

三、选择硬件配置
点击主界面上的“选择配置”按钮,可以根据自己的需求选择不同的硬件配置方案,如CPU、主板、显卡、内存、硬盘等。
四、查找硬件信息
点击主界面上的“硬件信息”按钮,小熊装机将自动检测电脑中已安装的硬件,并显示详细信息,包括型号、品牌、驱动情况等。
五、优化电脑性能
点击主界面上的“优化工具”按钮,小熊装机提供了一系列优化工具,包括清理垃圾文件、优化启动项、卸载无用软件等,帮助提升电脑性能。

六、备份和恢复
点击主界面上的“备份与恢复”按钮,小熊装机可以帮助你备份重要的文件和系统配置,并在需要时进行恢复操作,保证数据的安全性。
七、软件管理
点击主界面上的“软件管理”按钮,小熊装机提供了一个软件商店,你可以在这里下载和安装常用软件,方便快捷。
八、驱动管理
点击主界面上的“驱动管理”按钮,小熊装机可以检测并更新电脑中硬件的驱动程序,保证硬件正常工作。
九、系统修复
点击主界面上的“系统修复”按钮,小熊装机提供了一键修复系统问题的功能,如蓝屏、无法启动等,帮助解决常见的系统故障。
十、网络设置
点击主界面上的“网络设置”按钮,小熊装机可以帮助你优化网络连接,提升上网速度,并解决一些网络问题。
十一、查看电脑温度
点击主界面上的“电脑温度”按钮,小熊装机可以实时监测电脑的温度,并提供相应的解决方案,避免过热问题。
十二、查看硬件状态
点击主界面上的“硬件状态”按钮,小熊装机可以显示电脑中各个硬件的工作状态,及时发现问题并进行处理。
十三、数据迁移
点击主界面上的“数据迁移”按钮,小熊装机可以帮助你将旧电脑中的数据迁移到新电脑,方便快捷。
十四、系统安全
点击主界面上的“系统安全”按钮,小熊装机提供了杀毒和防护功能,保护你的电脑免受病毒和恶意软件的侵害。
十五、更新小熊装机
点击主界面上的“更新”按钮,小熊装机将自动检测并下载最新版本,保持软件功能的更新与完善。
通过本文的介绍,相信读者已经了解了小熊装机的使用方法和功能。使用小熊装机可以帮助你轻松打造个性化的电脑,并提升电脑的性能和安全性。希望本文对你的装机之旅有所帮助!