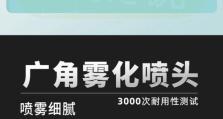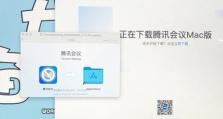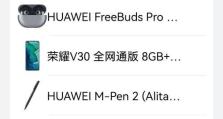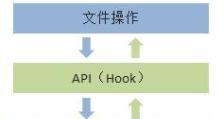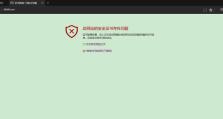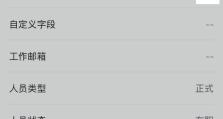如何通过优盘安装系统解决戴尔电脑无系统的问题(戴尔电脑无系统,如何使用优盘安装操作系统)
当戴尔电脑出现无系统的情况时,我们可以通过使用优盘来安装新的操作系统,以解决这个问题。本文将详细介绍如何使用优盘来安装操作系统,为您提供一步步的操作指南,帮助您重新为戴尔电脑安装系统。

标题和
1.准备所需工具和材料
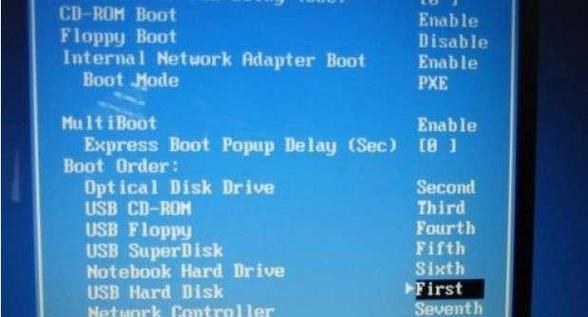
在开始安装系统之前,我们需要准备好以下工具和材料:一台空白的优盘、一个可用的电脑、一个合法的操作系统安装镜像文件。
2.制作启动盘
将空白的优盘插入可用电脑的USB接口,然后打开制作启动盘的工具。选择要制作成启动盘的操作系统镜像文件,并按照工具的提示进行操作,将镜像文件写入优盘。
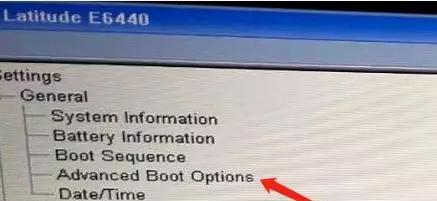
3.设置戴尔电脑启动顺序
将制作好的优盘插入戴尔电脑的USB接口,并启动电脑。在启动过程中按下相应的按键进入BIOS设置界面,然后将优盘设为首先启动的设备。
4.进入系统安装界面
重启戴尔电脑后,系统会从优盘启动,进入操作系统安装界面。根据界面提示,选择相应的语言、时区等设置,并点击“下一步”继续安装过程。
5.授权并同意许可协议
在安装过程中,您需要授权和同意操作系统的许可协议。请仔细阅读协议内容,并在同意之后点击“下一步”。
6.选择安装类型
根据您的需求和电脑硬盘的情况,选择适合的安装类型。可以选择完全清除硬盘并进行全新安装,或者选择保留部分数据并进行升级安装。
7.选择安装位置
如果您选择了升级安装,系统会自动检测并显示当前系统所在位置。如果您选择了全新安装,可以自行选择硬盘分区并进行格式化。
8.系统安装过程
在确认安装位置后,系统将开始进行安装过程。这个过程可能需要一段时间,请耐心等待。
9.设定用户名和密码
安装完成后,系统会要求您设置用户名和密码,用于登录和管理电脑。请确保设置一个安全且易记的密码,并妥善保管。
10.完成系统安装
安装过程完成后,系统会自动重启。在重启后,您可以使用新系统登录戴尔电脑,并根据自己的需求进行进一步的设置和个性化操作。
11.数据迁移和备份
如果您之前有重要数据存储在原系统中,建议在安装新系统之前进行数据备份和迁移,以免数据丢失。
12.注意事项
在安装过程中,注意保持电脑和优盘的稳定连接,避免操作过程中意外中断。
13.解决安装问题
如果在安装过程中遇到问题,可以参考相关的安装教程或寻求戴尔官方的技术支持。
14.系统更新与驱动安装
安装完系统后,及时进行系统更新并安装相应的驱动程序,以确保电脑正常运行和兼容外部设备。
15.维护和保养电脑
完成系统安装后,定期进行电脑的维护和保养,及时更新系统、杀毒软件,并定期清理垃圾文件,以保持系统的良好运行状态。
通过使用优盘安装操作系统,您可以解决戴尔电脑无系统的问题,并重新为电脑安装一个全新的操作系统。请按照本文的指引,一步步进行操作,确保安装过程的顺利进行。记得备份重要数据,并及时更新系统与驱动程序,以保持电脑的稳定和安全运行。