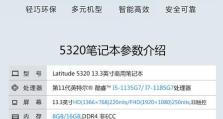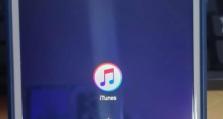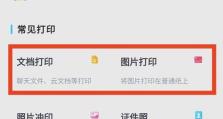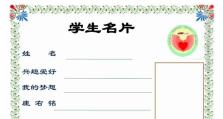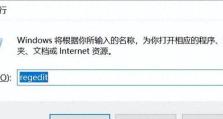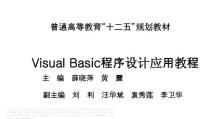Win10系统重装教程(详细步骤让您轻松重装Win10系统,U盘教你如何一键搞定)
Win10系统的重装是解决系统问题或者清除垃圾文件的有效方法之一。本文将详细介绍使用U盘进行Win10系统重装的步骤,以帮助您轻松搞定重装任务。
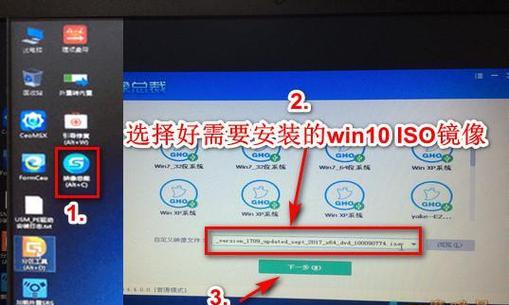
1.准备U盘安装盘
您需要准备一个容量大于8GB的U盘,并确保里面没有重要数据,因为这个过程会将U盘上的所有数据清空。

2.下载Win10系统镜像
访问Microsoft官方网站,下载适用于您的计算机型号和版本的Win10系统镜像文件,并保存到您的电脑上。
3.创建可启动的U盘安装盘
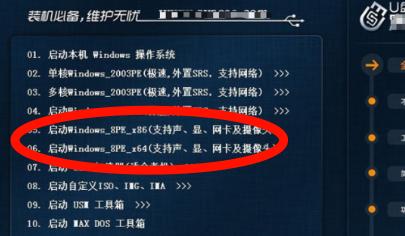
将U盘插入计算机,并运行一个可以创建可启动U盘的工具,如Rufus等。选择U盘,选择下载好的Win10系统镜像文件,然后点击“开始”按钮,等待工具将系统文件写入U盘。
4.设置计算机启动顺序
将U盘插入要重装系统的计算机,然后重启计算机。在计算机启动过程中按下相应的按键(通常是F2或Delete键)进入BIOS设置界面,将U盘设置为第一启动项。
5.进入Win10安装界面
保存BIOS设置后,计算机会重新启动并从U盘启动。您将进入Win10安装界面,选择您的语言和其他偏好设置。
6.点击“安装现在”
在安装界面上,点击“安装现在”按钮,开始安装过程。
7.同意许可协议
阅读并同意Microsoft的许可协议。
8.选择安装类型
选择“自定义:仅安装Windows(高级)”选项,这样可以清除旧的系统文件并进行全新的系统安装。
9.选择安装磁盘
选择要安装Win10系统的磁盘,在硬盘分区界面上点击“新建”按钮,创建一个新的分区,并将其设置为系统所在的主要分区。
10.安装系统
点击“下一步”按钮,系统将开始安装。这个过程可能需要一些时间,请耐心等待。
11.设置用户名和密码
在安装完成后,系统会要求您设置一个用户名和密码,填写相应的信息后点击“下一步”。
12.选择隐私设置
根据个人偏好选择合适的隐私设置,并点击“下一步”。
13.设置时间和日期
选择适当的时间和日期,并点击“下一步”。
14.完成安装
系统会进行最后的设置和配置,稍等片刻后,您将进入全新安装的Win10系统。
15.安装驱动程序和软件
为了确保计算机的正常运行,您需要安装适用于您的计算机型号的驱动程序和其他软件。请参考相应的驱动程序和软件安装指南进行安装。
通过以上步骤,您可以使用U盘轻松地重装Win10系统。记住备份重要数据,并根据个人偏好进行设置,以获得最佳的系统使用体验。