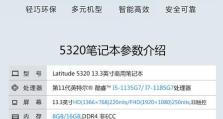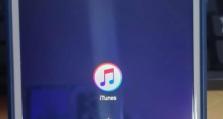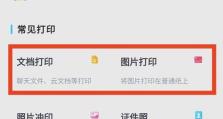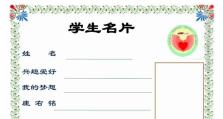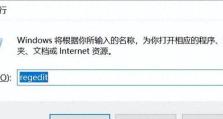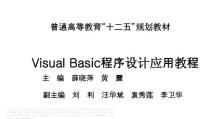联想U盘重装系统Win10教程(通过联想U盘一键重装Win10,轻松解决系统问题)
在日常使用电脑的过程中,我们难免会遇到各种系统问题,例如死机、蓝屏、无法启动等。而重装操作系统是一种常见的解决方法,可以将电脑恢复到初始状态。本文将介绍如何使用联想U盘进行Win10系统的重装,帮助读者快速解决系统问题。
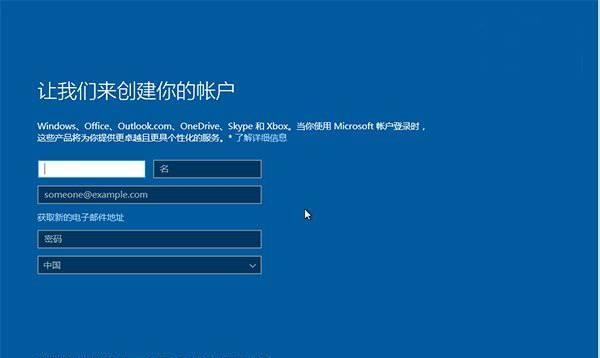
准备工作:获取联想官方系统镜像文件
为了重装系统,我们首先需要获得联想官方的Win10系统镜像文件。访问联想官网,下载与你电脑型号相对应的系统镜像文件,并将其保存到本地硬盘中。
制作联想U盘启动盘:使用WindowsUSB/DVD下载工具
将准备好的U盘插入电脑,打开WindowsUSB/DVD下载工具。选择“从ISO文件创建可启动的Windows安装盘”,然后点击“浏览”选择之前下载好的联想官方系统镜像文件,接下来选择U盘为目标磁盘,点击“开始复制”即可制作U盘启动盘。
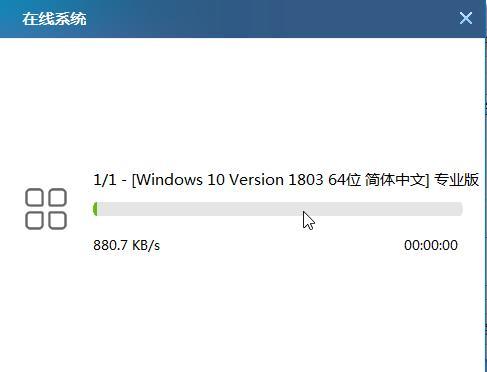
设置电脑启动项:进入BIOS进行设置
重启电脑,按下开机时显示的按键(通常为Del或F2)进入BIOS设置。在BIOS设置中,找到“Boot”选项,并将U盘设置为第一启动项。保存设置后,重启电脑。
进入Win10安装界面:按照提示操作
电脑重启后,将会自动进入Win10安装界面。根据提示选择语言、时间和货币格式等选项,然后点击“下一步”。
选择安装类型:进行系统重装
在安装界面中,点击“自定义:仅安装Windows(高级)”选项。接下来,在磁盘分区界面,选择需要安装系统的磁盘,并点击“下一步”进行安装。

系统安装过程:等待系统文件复制完成
系统会开始复制文件和安装过程,这个过程可能需要一些时间,请耐心等待直到文件复制完成。
系统设置:个性化配置
在安装完成后,系统会引导你进行个性化配置,包括输入用户名、设置密码等。根据个人需求填写相应信息,并点击“下一步”。
驱动安装:更新系统驱动
系统安装完成后,可能需要安装一些设备驱动程序。联想提供的驱动程序一般会随着系统镜像文件一同提供,你可以根据需要进行安装。
安装应用程序:恢复常用软件
系统驱动安装完成后,可以开始安装一些常用的应用程序,恢复日常使用的软件环境。
Windows更新:保持系统最新
打开Windows更新功能,及时进行系统更新,以获取最新的安全补丁和功能更新。
系统优化:提升系统性能
通过清理垃圾文件、关闭无用服务、优化启动项等方式,提升系统的运行速度和性能。
数据恢复:将重要数据导入新系统
如果重装系统前备份了重要数据,可以将其导入新系统中,确保数据的完整性。
安全防护:安装杀毒软件和防火墙
为了保护系统安全,安装一款可靠的杀毒软件和防火墙,及时对病毒和网络攻击进行防护。
问题解决:遇到常见问题怎么办
在使用过程中,如果遇到无法解决的问题,可以参考联想官方网站或论坛,寻找解决方案。
通过联想U盘重装系统Win10的方法,我们可以轻松解决各种系统问题。在系统崩溃、蓝屏等情况下,这是一个简便快捷的恢复系统的方法。希望本文的教程可以帮助读者更好地使用联想U盘重装系统Win10。