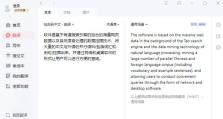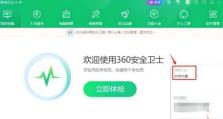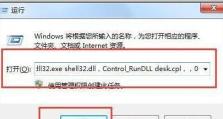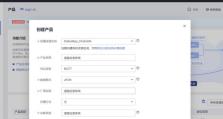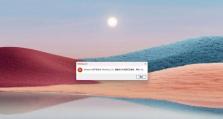如何解决Word中无法删除的空白页问题?(快速处理Word文档中困扰你的空白页!)
Word是广泛使用的办公软件之一,但有时在编辑文档时会遇到无法删除的空白页问题,给用户带来不便。本文将介绍如何快速解决这个问题,帮助用户高效地处理Word文档中的空白页。
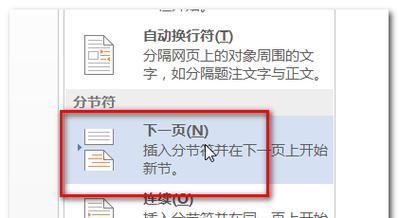
一:检查文档中的分隔符
我们需要检查文档中是否存在分隔符,如分节符、分隔符、分栏符等。这些符号可能会导致空白页出现,我们可以通过在Word中显示非打印字符来查看并删除这些符号。
二:调整页面边距和行间距
如果空白页问题仍然存在,我们可以尝试调整页面边距和行间距。有时候过大的边距或行间距会导致内容无法完全显示在一页上,从而出现空白页。通过适当调整这些设置,可以解决空白页问题。
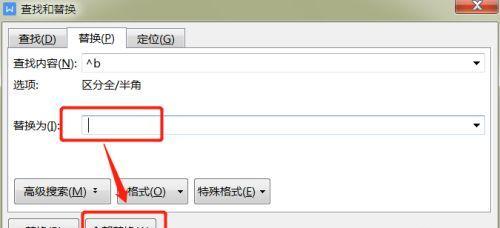
三:删除空白或换行符
在Word文档中,我们经常会使用回车键或者换行符来进行换行操作,但有时候过多的换行符或者空白会导致空白页的出现。我们可以通过删除这些空白或换行符来解决问题。
四:检查文本框和插入的对象
如果以上方法仍然无法解决空白页问题,我们需要检查文档中是否存在文本框或者插入的对象。有时候这些对象会被放置在页面底部,导致空白页的出现。我们可以将其删除或调整位置,以解决问题。
五:使用分栏功能
分栏是Word中常用的排版功能,但有时候错误的使用分栏会导致空白页的出现。我们可以尝试使用分栏设置来调整页面布局,从而解决空白页问题。
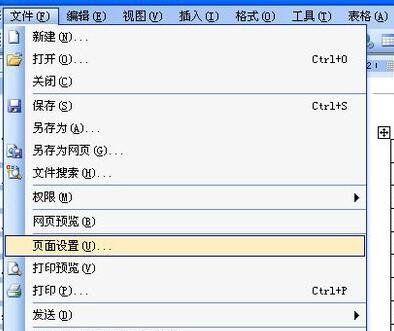
六:处理分页符问题
在Word文档中,分页符通常用于分隔内容或控制页面布局。然而,有时候错误的插入或删除分页符可能会导致空白页的出现。我们可以通过检查和调整分页符位置,来解决空白页问题。
七:检查表格和图片位置
在Word文档中插入的表格和图片可能会导致空白页的出现。我们可以通过调整它们的位置或尺寸,使其适应页面布局,从而解决问题。
八:使用分节符调整页面布局
分节符是Word中重要的排版工具,可以帮助我们在同一个文档中设置不同的页面布局。如果遇到空白页问题,我们可以尝试使用分节符来调整页面布局,从而解决问题。
九:查找和替换多余的空格
在文档中存在多余的空格可能会导致空白页的出现。我们可以使用Word的查找和替换功能来搜索并删除这些多余的空格,以解决空白页问题。
十:尝试使用“删除页码”功能
有时候Word中的页码设置可能会导致空白页的出现。我们可以尝试使用Word中的“删除页码”功能来删除页面底部的页码,以解决空白页问题。
十一:更新或重新安装Word软件
如果以上方法都无法解决空白页问题,我们可以尝试更新或重新安装Word软件。有时候软件版本过旧或者存在错误可能会导致这个问题的出现。
十二:备份并重新保存文档
如果所有方法都无效,我们可以尝试将文档备份并重新保存为新的文件。有时候文档本身可能存在错误或损坏,导致空白页无法删除。重新保存文件可以解决这个问题。
十三:寻求专业技术支持
如果您尝试了以上所有方法仍然无法解决空白页问题,建议您寻求专业技术支持。您可以联系Word软件的官方支持团队或者寻求相关的在线论坛和社区帮助。
十四:预防空白页问题的发生
除了解决空白页问题,我们还可以采取一些预防措施来避免这个问题的发生。例如,在编辑文档时注意不要多次按下回车键或换行符,避免过大的边距和行间距设置等。
十五:
通过本文介绍的方法,我们可以快速解决Word中无法删除的空白页问题。无论是调整页面布局、删除多余的分隔符还是检查对象位置,都可以帮助我们有效地处理空白页,提高文档编辑的效率。
通过本文的介绍,我们了解了如何解决Word中无法删除的空白页问题。无论是调整页面边距、删除多余的空格还是检查文档中的分隔符,都可以帮助我们解决这个困扰。希望本文的方法能够帮助到大家,在使用Word编辑文档时更加顺畅高效。