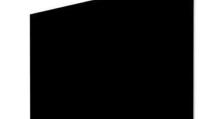使用飞行堡垒U盘刷主板BIOS的教程(详解飞行堡垒U盘刷主板BIOS的步骤和注意事项)
现如今,个人电脑已经成为我们日常生活中不可或缺的工具之一。在使用电脑的过程中,有时我们需要对主板的BIOS进行刷写以解决某些问题或提升性能。而飞行堡垒U盘作为一种功能强大的启动盘,可以帮助我们轻松刷写主板BIOS,并且操作相对简单。本文将详细介绍使用飞行堡垒U盘刷写主板BIOS的步骤和注意事项,帮助读者更好地理解和使用。
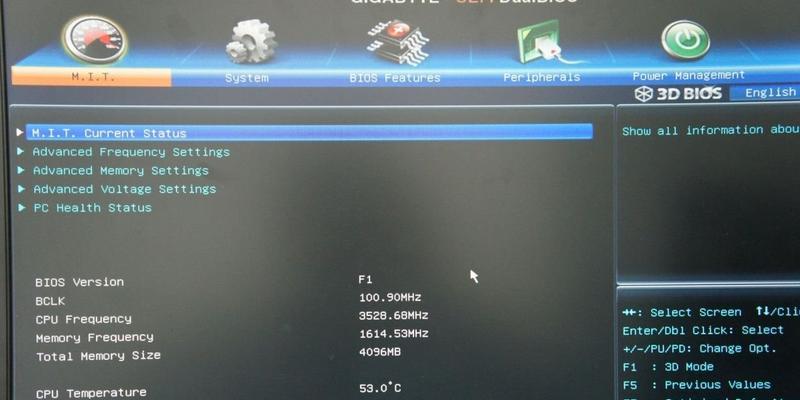
一:准备工作
在开始刷写主板BIOS之前,我们需要准备一台可靠的电脑、一根可用的飞行堡垒U盘以及最新版本的主板BIOS文件。
二:制作飞行堡垒U盘
将飞行堡垒U盘插入电脑,打开飞行堡垒工具箱,选择“刷写主板BIOS”功能,然后按照提示步骤进行制作,最终生成用于刷写主板BIOS的启动盘。
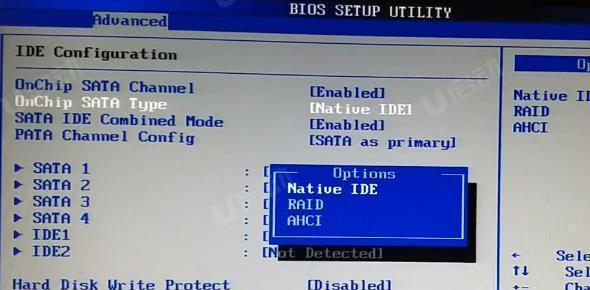
三:备份当前主板BIOS
在进行刷写之前,我们需要备份当前主板的BIOS以防万一。通过飞行堡垒U盘启动电脑,进入BIOS设置界面,选择备份当前BIOS选项,并将备份文件保存在安全的位置。
四:下载最新版主板BIOS
前往主板厂商官方网站或其他可靠的下载平台,下载与自己主板型号相匹配的最新版BIOS文件,并将其保存在易于找到的位置。
五:使用飞行堡垒U盘启动电脑
将制作好的飞行堡垒U盘插入电脑,在开机过程中按下相应的快捷键(通常是F12或Delete键)进入启动菜单,选择U盘作为启动设备。
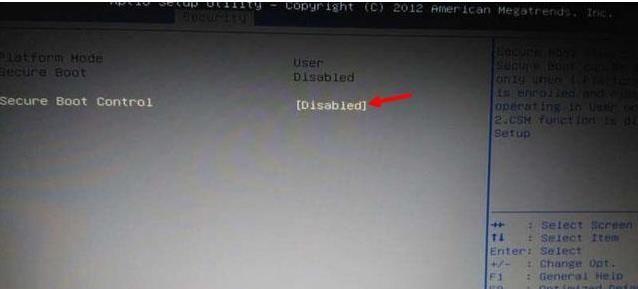
六:进入飞行堡垒U盘操作界面
待电脑从飞行堡垒U盘启动后,我们会进入飞行堡垒的操作界面。选择“刷写主板BIOS”选项,并按照提示步骤进入刷写界面。
七:选择刷写主板BIOS的文件
在飞行堡垒U盘的刷写界面,我们需要选择之前下载并保存好的最新版主板BIOS文件。确保选择正确的文件,避免刷写错误。
八:进行主板BIOS的刷写
在确认选择了正确的BIOS文件后,我们可以开始进行主板BIOS的刷写。按照提示操作,等待刷写过程完成。
九:刷写成功提示
当主板BIOS刷写成功后,飞行堡垒U盘会提示相应的成功信息。此时,可以安全地关闭电脑并拔出U盘。
十:重启电脑并进入BIOS设置
重新启动电脑,在开机过程中按下相应的快捷键进入BIOS设置界面。验证刷写后的BIOS版本是否与最新版一致。
十一:配置主板BIOS设置
根据个人需求和硬件配置,逐一设置主板BIOS选项,如启动顺序、CPU频率等。确保设置合理,并保存修改。
十二:测试主板BIOS更新效果
重新启动电脑,观察系统启动和性能是否有所改善。如果一切正常,则说明主板BIOS更新成功。
十三:注意事项和常见问题
刷写主板BIOS过程中,需要注意避免断电或其他异常情况发生。同时,某些主板可能需要特殊的刷写步骤,请仔细查阅相关文档或咨询厂商。
十四:备份和恢复主板BIOS
刷写主板BIOS之前,建议备份当前的BIOS以便需要时恢复。飞行堡垒U盘也提供了相应的功能,可以轻松完成备份和恢复操作。
十五:小结
通过本文的介绍,我们可以了解如何使用飞行堡垒U盘刷写主板BIOS,并学会了一些注意事项和常见问题的解决办法。使用飞行堡垒U盘刷写主板BIOS,不仅简单方便,而且能够为电脑带来更好的性能和稳定性。