如何制作Win10系统镜像以恢复系统(Win10系统镜像制作与恢复教程,完美解决系统故障问题)
在使用Windows10操作系统的过程中,我们时常会遇到各种问题,例如系统崩溃、病毒感染、硬件故障等等。为了能够及时有效地恢复系统,制作一个Win10系统镜像并学会如何使用是非常重要的。本文将为您详细介绍Win10系统镜像制作与恢复的步骤和方法。
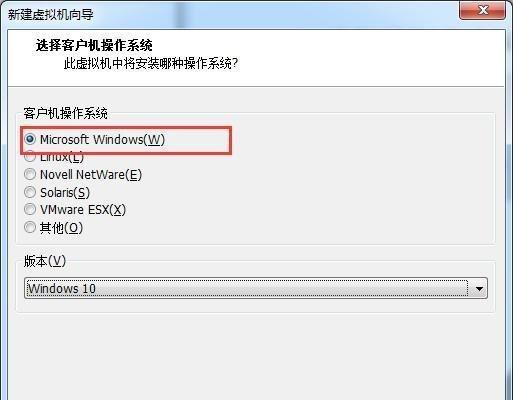
文章目录:
1.准备工作
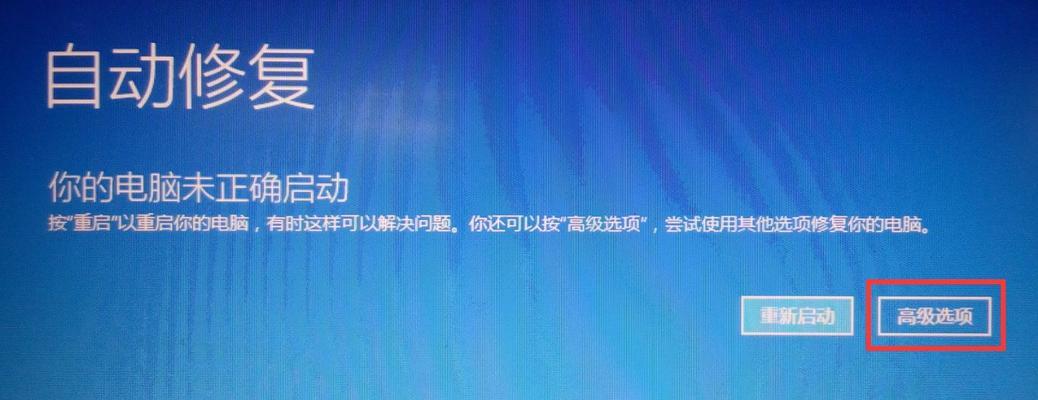
2.下载Win10系统镜像
3.准备一个空白光盘或USB闪存驱动器
4.制作Win10系统安装盘或USB启动盘

5.启动计算机,并进入BIOS设置
6.设置计算机从光盘或USB启动
7.进入Win10系统安装界面
8.选择“修复您的计算机”
9.进入高级启动选项
10.选择“系统映像恢复”
11.选择要恢复的系统映像文件
12.选择目标恢复驱动器
13.开始恢复系统映像
14.等待恢复过程完成
15.完成系统恢复,重新启动计算机
内容详细
1.在进行系统恢复之前,我们需要做一些准备工作,包括备份重要文件和数据、关闭杀毒软件等。
2.在微软官网上可以免费下载到最新的Win10系统镜像文件。
3.根据自己的需要,选择一个空白的光盘或USB闪存驱动器,并确保其容量足够存放Win10系统镜像文件。
4.使用工具或软件将下载好的Win10系统镜像制作成安装盘或USB启动盘。
5.重启计算机并进入BIOS设置,在启动选项中将光盘或USB设备设置为首选启动项。
6.通过重启计算机使其从光盘或USB启动,进入Win10系统安装界面。
7.在系统安装界面中选择“修复您的计算机”,然后点击“下一步”继续操作。
8.进入高级启动选项后,选择“系统映像恢复”,然后点击“下一步”。
9.在系统映像恢复界面中,选择想要恢复的系统映像文件并点击“下一步”。
10.选择目标恢复驱动器,即要将系统恢复到哪个分区或硬盘上,并点击“下一步”。
11.在恢复确认界面中,仔细检查恢复设置并确认无误后,点击“开始恢复”按钮。
12.系统将开始恢复过程,等待一段时间直到恢复完成。
13.恢复完成后,系统会提示您点击“完成”按钮,并要求您重新启动计算机。
14.在重新启动计算机后,系统将会恢复到您选择的系统映像文件所对应的状态。
15.至此,您已成功使用Win10系统镜像恢复了您的计算机系统。
通过制作Win10系统镜像并学会如何使用,我们可以在遇到系统故障或其他问题时迅速恢复操作系统,避免数据丢失和时间浪费。制作和使用Win10系统镜像非常简单,只需要按照本文所述的步骤进行操作即可。希望本文对您有所帮助,祝您的Win10系统运行顺利!













