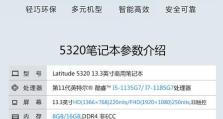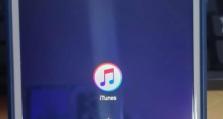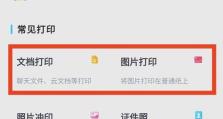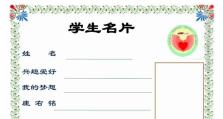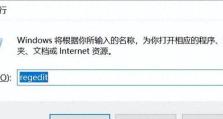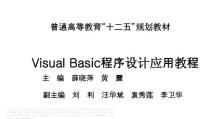Excel制作图表的步骤详解(从数据到视觉化,掌握Excel图表制作技巧)
在数据处理和可视化分析的过程中,Excel是一个非常强大且常用的工具。通过使用Excel的图表功能,我们可以将数据以直观、清晰的方式展示出来,帮助我们更好地理解数据趋势和关系。本文将详细介绍以Excel制作图表的步骤,帮助读者掌握图表制作的技巧。
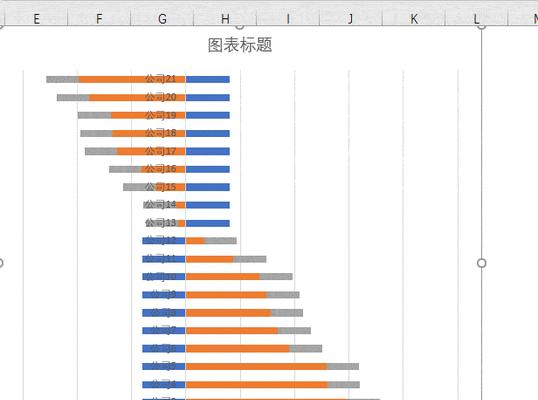
一、选择正确的图表类型
通过选择合适的图表类型,可以更好地展示数据的特征和关系。例如,如果要比较多个数据集的大小关系,可选择柱状图;如果要展示数据随时间变化的趋势,可选择折线图。
二、整理并输入数据
在Excel中,先将要展示的数据整理好,并输入到工作表中。确保数据清晰、准确地呈现在Excel中。

三、选择数据范围
根据数据的位置和范围,选择要用于制作图表的数据范围。可以使用鼠标拖动方式或手动输入单元格范围来选择数据。
四、插入图表
在Excel中,选择制作图表的数据范围后,点击插入选项卡中的图表按钮,选择所需的图表类型。Excel将会自动生成一个默认的图表,并将其插入到工作表中。
五、调整图表布局
对于生成的图表,可以通过调整布局使其更加清晰和易读。可以调整图表的标题、坐标轴标签、数据标签等,以及修改背景颜色和图表的风格。

六、修改图表样式
可以根据需要修改图表的样式,例如更改柱状图的颜色、增加渐变效果等。Excel提供了丰富的样式选项,以满足不同需求。
七、添加数据标签和数据系列
通过添加数据标签和数据系列,可以更好地展示图表中的数据。可以选择显示数据标签,也可以选择在图表中显示不同的数据系列。
八、调整坐标轴刻度和范围
根据数据的大小和范围,可以调整图表的坐标轴刻度和范围,使得数据更加直观和易读。
九、设置图表标题和图例
为图表添加标题和图例,可以让读者更好地理解图表的含义。标题和图例应简洁明了,能够准确传达所要表达的信息。
十、添加数据标尺和参考线
通过添加数据标尺和参考线,可以更好地突出数据的重要特征。可以添加水平或垂直的参考线,以及修改标尺的单位和间隔。
十一、调整图表大小和位置
可以根据需要调整图表的大小和位置,使其更好地融入到文档或报告中。也可以将图表单独保存为图片,方便在其他场合使用。
十二、添加数据标签和数据表
通过添加数据标签和数据表,可以在图表中直接显示数据的具体数值。这对于读者来说非常方便,可以直接从图表中获取具体数据。
十三、数据更新与图表联动
如果原始数据发生变化,可以通过刷新图表的数据源,使图表自动更新。这样,无需重新制作图表,就能保持图表与数据的同步。
十四、保存和导出图表
完成图表制作后,将其保存为Excel文件,以便日后修改和使用。也可以将图表导出为图片格式,方便在其他软件中使用。
十五、精进技巧与
通过不断实践和学习,掌握更多的Excel图表制作技巧,并将其应用到实际工作中,提高图表的可视化效果和信息传递能力。
通过本文的详细介绍,我们了解了以Excel制作图表的全过程,从选择合适的图表类型到添加数据标签和参考线,再到调整图表布局和样式等。掌握这些技巧,可以让我们更好地利用Excel进行数据可视化分析,并提高工作效率。不断学习和实践,相信您能够在Excel图表制作上越发熟练和自如。