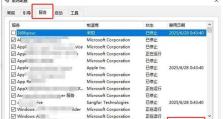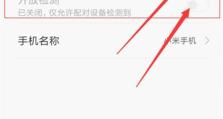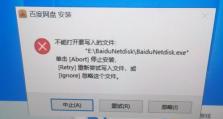使用U盘制作Win7启动盘安装系统教程(简单易行的U盘制作Win7启动盘步骤及注意事项)
在安装或重装操作系统时,使用U盘制作启动盘是一种便捷的选择。本文将为您介绍如何使用U盘制作Win7启动盘并成功安装系统。

准备工作
1.确保您拥有一台运行Windows系统的电脑。
2.准备一个容量大于4GB的U盘。
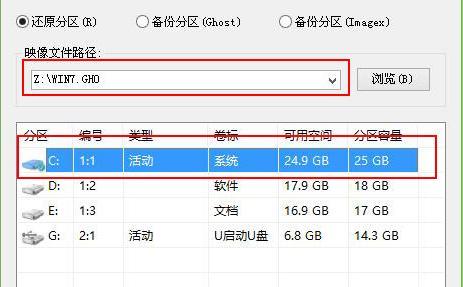
3.下载并保存Win7系统镜像文件(ISO格式)。
插入U盘并格式化
将U盘插入电脑的USB接口,然后打开“我的电脑”,右键点击U盘图标,选择“格式化”。在弹出的对话框中,选择“默认文件系统”为FAT32,点击“开始”进行格式化。
下载并运行Windows7USB/DVD下载工具
1.在浏览器中搜索“Windows7USB/DVD下载工具”,找到并下载该工具。

2.运行下载好的工具,并按照界面上的提示进行安装。
选择Win7系统镜像文件
在Windows7USB/DVD下载工具中,点击“浏览”按钮,在弹出的文件选择窗口中找到并选中之前下载好的Win7系统镜像文件,然后点击“下一步”。
选择U盘
在Windows7USB/DVD下载工具中,选择“USB设备”作为媒体类型。在下拉列表中选择插入的U盘,并点击“开始复制”按钮。
等待复制完成
复制过程可能需要几分钟甚至更长时间,取决于您的计算机性能和U盘的速度。请耐心等待复制过程完成。
设置计算机启动项
1.关闭当前计算机,重新启动。
2.在开机时按下相应按键(通常是F2、F10、Delete键等)进入BIOS设置界面。
3.在BIOS设置界面中,找到“Boot”或“启动顺序”选项,并将U盘设置为第一启动项。
4.保存设置并退出BIOS界面。
重启计算机并开始安装系统
重新启动计算机,U盘将会被自动识别为启动设备,并进入Win7安装界面。按照提示选择语言、时区等设置,然后点击“安装”按钮。
选择安装类型
在安装界面中,选择您的安装类型(例如全新安装、升级安装等),然后点击“下一步”。
接受许可协议
仔细阅读并接受Windows7的许可协议,然后点击“下一步”。
选择安装位置
选择要安装Win7系统的磁盘分区,然后点击“下一步”。
等待系统安装
系统安装过程需要一段时间,请耐心等待安装完成。
设置用户名和密码
在安装过程中,设置您的用户名和密码,并选择是否创建密码提示问题。然后点击“下一步”。
等待系统初始化
系统初始化会自动完成,期间请不要关闭计算机或插拔U盘。
安装完成
安装完成后,计算机将会自动重启,并进入新安装的Win7系统。
通过制作U盘启动盘,您可以简单方便地安装Win7系统。只需准备好U盘、Win7系统镜像文件,并按照步骤进行操作,即可轻松完成系统安装。记得在安装过程中仔细阅读每个步骤的提示,以确保顺利完成安装。祝您成功安装并愉快地使用新的Win7系统!