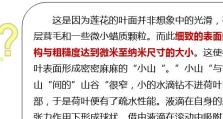Windows自带引导修复教程(简单操作、高效修复,让你的Windows系统重新焕发生机)
Windows操作系统是目前最为广泛使用的操作系统之一,但有时我们可能会遇到系统启动问题,无法正常登录。为了解决这个问题,Windows提供了自带引导修复工具,可以帮助用户快速修复启动故障,让系统重新恢复正常运行。本文将为您详细介绍使用Windows自带引导修复工具的方法与步骤,让您轻松应对系统启动问题。
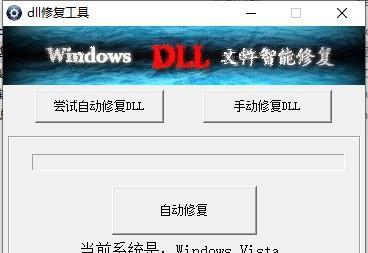
1.使用引导修复工具前的准备:备份重要数据
在进行任何系统操作之前,我们都要养成备份重要数据的习惯。因为在修复过程中,可能会出现数据丢失或损坏的风险。在使用Windows自带引导修复工具之前,请确保您已经备份了您重要的文件和数据。
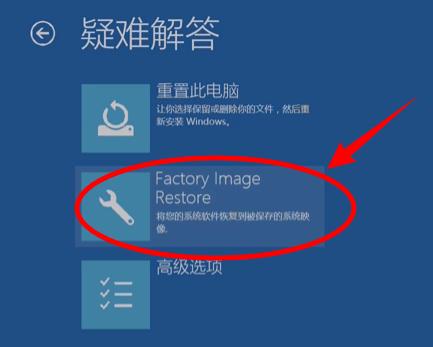
2.启动Windows自带引导修复工具
在出现启动问题时,我们可以通过安装媒介(如U盘、光盘)或系统恢复分区来启动Windows自带引导修复工具。根据您的具体情况选择启动方式,并按照屏幕上的指示进行操作。
3.选择修复选项
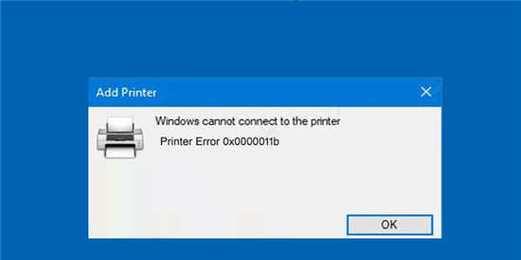
启动引导修复工具后,系统会自动进入修复菜单,提供了多个修复选项供选择。其中,常见的选项包括“自动修复启动故障”、“系统还原”、“命令提示符”等。根据问题的性质,选择相应的修复选项。
4.自动修复启动故障
Windows自带引导修复工具提供了“自动修复启动故障”选项,通过扫描和修复可能导致系统启动故障的问题。这一功能非常方便,一般情况下能够快速解决引起系统启动问题的常见错误。
5.使用系统还原
如果系统启动问题与最近的系统更改有关,您可以尝试使用“系统还原”选项。系统还原可以将系统恢复到先前的时间点,去除最近的更改并恢复到正常状态。但请注意,系统还原会使您之前安装的程序和更改的设置被还原。
6.使用命令提示符进行修复
在某些情况下,我们可能需要使用命令提示符进行更深层次的修复。通过输入一些特定的命令,我们可以对系统文件进行修复、重建引导等操作。但请注意,在使用命令提示符时,需要具备一定的计算机知识。
7.修复引导记录
如果您的系统出现了启动问题,可能是引导记录损坏或丢失所致。在Windows自带引导修复工具中,有一项专门用于修复引导记录的选项,可以帮助您重新创建或修复引导记录,使系统能够正常启动。
8.使用高级选项进行修复
除了上述基本修复选项外,Windows自带引导修复工具还提供了一些高级选项,用于解决更复杂的启动问题。比如“启动设置”可以更改引导配置,而“UEFI固件设置”可以调整UEFI启动设置。根据具体问题,选择相应的高级选项进行修复。
9.多次尝试修复
如果您在第一次修复尝试后仍然无法解决系统启动问题,不要灰心。Windows自带引导修复工具支持多次尝试修复,您可以重复选择相应的修复选项进行修复,直到问题得到解决。
10.系统恢复到出厂设置
如果您遇到的问题无法通过上述方法解决,或者您希望将系统恢复到出厂状态,Windows自带引导修复工具也提供了相应的选项。使用这一选项将会清除所有数据并恢复系统到初始状态,请谨慎选择。
11.注意事项:避免修复过程中断电
在进行系统修复时,一定要确保电源充足并保持连接稳定。修复过程中的突然断电可能会导致数据丢失或系统损坏,给您带来更大的困扰。在使用Windows自带引导修复工具时,请务必注意电源问题。
12.修复后的注意事项:更新和备份
在使用Windows自带引导修复工具成功修复启动问题后,我们仍然要保持警惕。及时更新系统和安装最新的补丁,可以避免一些已知的启动问题。此外,定期备份重要数据也是必不可少的,以便在发生意外情况时能够迅速恢复数据。
13.寻求专业帮助
如果您在使用Windows自带引导修复工具时遇到了问题,或者需要处理更复杂的启动故障,建议您寻求专业的技术支持。专业人士可以通过深入分析和排查来解决您的问题,确保系统恢复正常。
14.持续关注Windows更新
微软不断更新Windows系统,并提供更好的稳定性和安全性。为了避免发生启动问题,我们应该保持对Windows更新的关注,并及时安装更新,以确保系统始终运行在最佳状态。
15.
通过使用Windows自带引导修复工具,我们可以迅速解决系统启动问题,让Windows系统重新焕发生机。不论是简单的启动故障还是更复杂的引导记录损坏,Windows自带引导修复工具都能提供有效的解决方案。通过备份重要数据、选择正确的修复选项以及注意事项,我们可以轻松应对系统启动问题,确保电脑正常运行。记住,在遇到问题时不要慌张,使用Windows自带引导修复工具,您将能够迅速恢复系统。