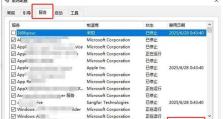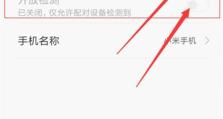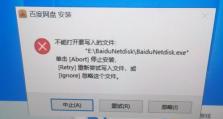教你如何通过BIOS设置U盘启动(一步步教你实现U盘启动,轻松解决电脑故障)
在解决电脑故障或安装操作系统时,有时候需要通过U盘启动电脑。而要实现U盘启动,就需要进行BIOS设置。本文将详细介绍如何通过BIOS设置U盘启动,帮助你轻松解决电脑故障。
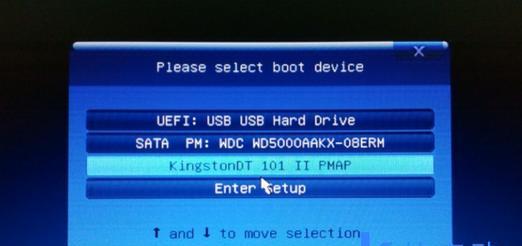
1.BIOS简介与作用
BIOS是计算机上的基本输入输出系统,负责初始化硬件设备、检测系统配置、启动操作系统等重要任务。设置U盘启动也需要通过BIOS来进行。
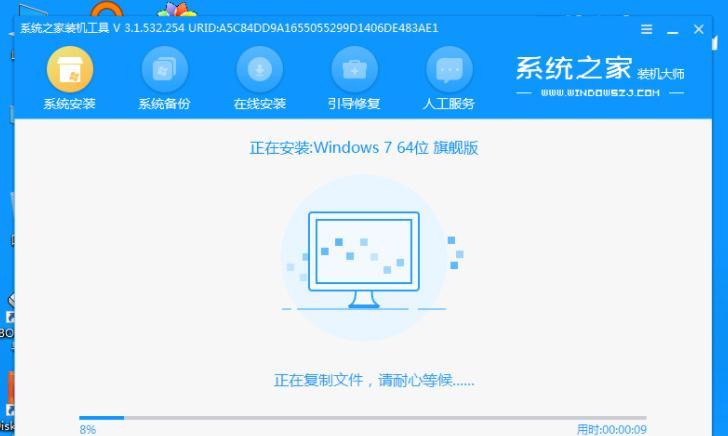
2.进入BIOS的方法
一般来说,通过按下特定的快捷键可以进入BIOS设置界面,这个快捷键根据不同的计算机品牌可能会有所不同。
3.查找启动选项
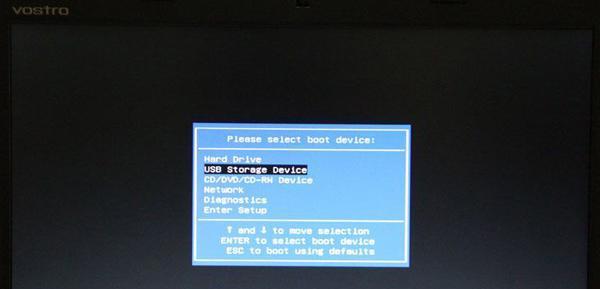
在BIOS设置界面中,我们需要找到启动选项或引导选项。这个选项通常位于菜单的顶部或底部,可以通过上下箭头进行选择。
4.设置U盘为第一启动选项
选择启动选项后,我们可以看到当前的启动顺序列表。将U盘移动到第一位,即可将U盘设置为第一启动选项。
5.保存并退出
设置好U盘为第一启动选项后,记得保存设置并退出BIOS界面。保存设置可能需要按下特定的快捷键,如F10键。
6.准备好U盘启动盘
在设置好BIOS后,我们需要确保U盘中有正确的启动盘。可以使用系统镜像软件制作启动盘,确保其中包含操作系统安装文件。
7.插入U盘并重启电脑
将制作好的U盘启动盘插入电脑的USB接口,然后重启电脑。在重启过程中,计算机会自动从U盘启动。
8.进入U盘启动界面
当电脑重启时,你会看到一个黑色的启动界面,选择相应的选项,即可进入U盘启动界面。
9.操作系统安装或故障排除
进入U盘启动界面后,根据需要可以选择安装操作系统或进行故障排除。跟随界面指示进行相应的操作即可。
10.问题排查与解决
如果在BIOS设置或U盘启动过程中遇到问题,可以参考厂商提供的说明书或上网搜索相关教程进行问题排查与解决。
11.注意事项与常见错误
在进行BIOS设置和U盘启动时,要注意保护好数据,避免误操作导致数据丢失。同时,还需要注意选择正确的U盘启动选项,避免设置错误。
12.BIOS设置还原与恢复
如果不小心设置错误或者需要还原原始设置,可以在BIOS界面中找到还原或恢复选项,根据提示进行操作即可。
13.其他启动方式介绍
除了U盘启动,还有其他方式可以启动电脑,如光盘启动、网络启动等,根据实际需求选择合适的启动方式。
14.常见问题解答
针对一些常见问题,本段回答了一些读者可能会遇到的疑问,如BIOS设置密码、无法找到启动选项等问题。
15.结束语:轻松解决电脑故障的利器
通过本文的教程,相信你已经掌握了如何通过BIOS设置U盘启动的方法。U盘启动是解决电脑故障的利器,希望能够帮助你更轻松地应对各种电脑问题。记得仔细阅读说明书并按照实际情况进行操作,祝你成功!