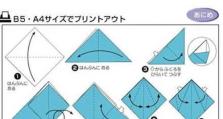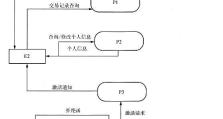苹果手机如何建立文件夹?(简单步骤教您建立文件夹的方法)
随着苹果手机功能的不断升级,我们在手机上存储的各种文件也越来越多。为了更好地整理和管理这些文件,建立文件夹成为一种非常有效的方法。本文将详细介绍如何在苹果手机上建立文件夹的简单步骤。
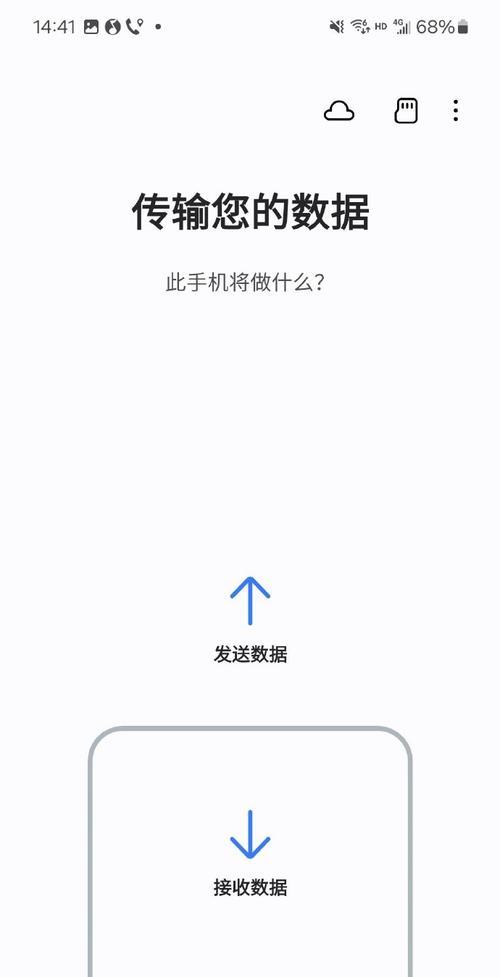
一:进入主屏幕编辑模式
长按苹果手机屏幕上的任意一个应用图标,直到应用图标开始抖动并出现小叉号。这时,您进入了主屏幕编辑模式。
二:选择需要建立文件夹的应用
在主屏幕编辑模式下,选择一个需要建立文件夹的应用图标,并将其拖动到另一个应用图标上。这样两个应用图标会合并成一个。

三:命名文件夹
当两个应用图标合并后,会自动创建一个文件夹,并且弹出一个对话框,让您可以为文件夹命名。点击对话框内的文字区域,输入您想要的文件夹名称,然后点击屏幕其他区域完成命名。
四:添加更多应用到文件夹
现在您已经成功建立了一个文件夹。为了将更多应用添加到这个文件夹中,只需长按其他应用图标并拖动到已建立的文件夹上即可。
五:调整文件夹内应用的位置
如果您想要调整文件夹内应用的位置,只需长按文件夹图标,然后开始拖动应用图标。拖动应用图标到想要的位置后,松开手指即可完成调整。
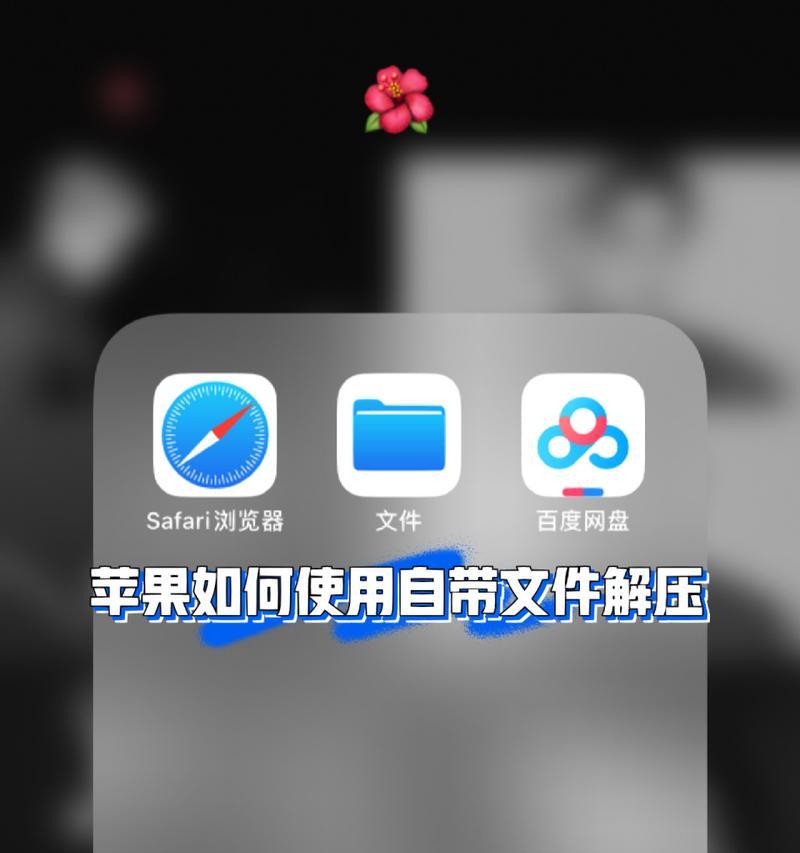
六:将文件夹移到其他屏幕
若您想要将文件夹移到其他屏幕上,只需长按文件夹图标,并将其拖动到主屏幕最右侧或左侧的边缘,屏幕会自动切换至下一页或上一页,然后将文件夹放置在目标屏幕上即可。
七:删除文件夹内的应用
如果您想要删除文件夹内的应用,只需进入主屏幕编辑模式,然后打开所需的文件夹。接下来,长按要删除的应用图标并将其拖出文件夹,松开手指后应用图标即被删除。
八:删除文件夹
若您想要删除整个文件夹,只需进入主屏幕编辑模式,然后打开所需的文件夹。接下来,将文件夹内的所有应用拖出文件夹,松开手指后文件夹即被删除。
九:为文件夹更换图标颜色
苹果手机还提供了为文件夹更换图标颜色的功能。进入主屏幕编辑模式后,打开所需的文件夹,然后长按文件夹图标,并选择“更多…”选项。在弹出的菜单中,您可以选择不同的颜色来更改文件夹图标的外观。
十:为文件夹添加文件夹描述
除了图标颜色外,您还可以为文件夹添加描述。在主屏幕编辑模式下,打开所需的文件夹,然后长按文件夹图标,并选择“编辑描述”选项。在弹出的对话框中,输入您希望添加的描述文字。
十一:隐藏文件夹
如果您希望将某个文件夹隐藏起来,只需进入主屏幕编辑模式,然后长按要隐藏的文件夹图标。在弹出的菜单中,选择“折叠”。这样,文件夹将被折叠起来,只显示文件夹名称。
十二:重命名文件夹
如果您想要修改文件夹的名称,只需进入主屏幕编辑模式,然后打开所需的文件夹。接下来,长按文件夹图标并选择“重命名”选项。在弹出的对话框中,输入新的文件夹名称。
十三:文件夹中应用的排序
文件夹内应用的排序可以通过拖拽来调整。进入主屏幕编辑模式后,打开所需的文件夹,长按并拖动应用图标到想要的位置,松开手指即可完成排序。
十四:建立多个文件夹
若您需要建立多个文件夹,只需按照以上步骤重复操作即可。您可以根据自己的需求,将手机上的应用按类别分别存放在不同的文件夹中。
十五:
通过上述简单步骤,您可以轻松地在苹果手机上建立文件夹,以更好地整理和管理您的应用程序。建立文件夹不仅可以提高手机使用的便利性,还能让您更快速地找到所需应用。尝试创建您自己的文件夹,并将手机屏幕整理得更加有序吧!