Word中如何对齐下划线(简单实用的方法教你轻松搞定)
在使用Word进行文档编辑时,我们经常需要对文本内容进行下划线修饰。然而,有时候我们会发现下划线不够整齐,无法对齐到我们想要的位置,这就给文档的美观程度带来了一定的影响。本文将介绍一些简单实用的方法,帮助你轻松搞定Word中的下划线对齐问题。
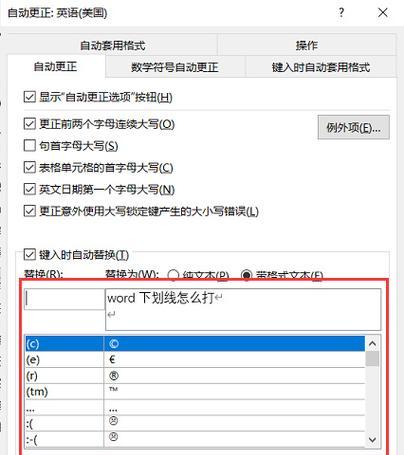
设置下划线样式
打开Word文档后,选中需要设置下划线的文本。在“开始”选项卡中找到“字体”组,在“字体”组中找到“下划线”按钮。点击下拉箭头,选择所需的下划线样式。
调整下划线位置
在选中了需要设置下划线的文本后,点击“字体”组中的“底纹”按钮。在弹出的“底纹”对话框中,选择“下划线”选项卡。在该选项卡中,可以通过调整“偏移”和“宽度”来改变下划线的位置和粗细。

使用制表符对齐下划线
在选中了需要设置下划线的文本后,在键盘上按下“Tab”键,插入一个制表符。然后再在制表符后输入下划线所需的长度,即可实现下划线的对齐。
使用表格对齐下划线
在需要设置下划线的文本处,插入一个单格的表格。然后将文本输入到表格中,并调整表格宽度和高度以适应文本内容。在表格中使用底部边框来代替下划线,实现对齐效果。
使用文本框对齐下划线
在选中了需要设置下划线的文本后,点击“插入”选项卡中的“文本框”按钮。选择一个合适的文本框样式,并将文本输入到文本框中。然后调整文本框的大小和位置,以使下划线与文本对齐。
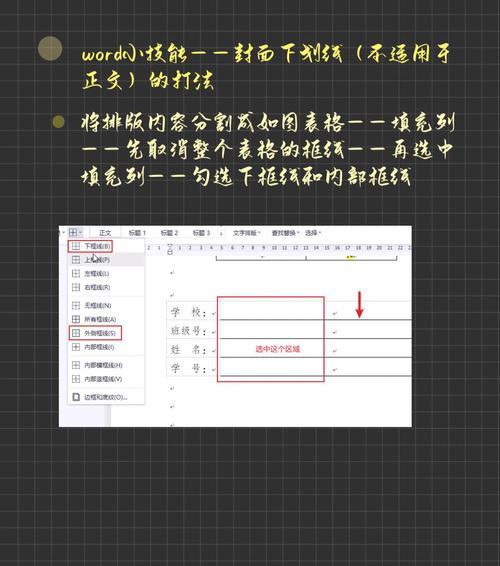
使用边框对齐下划线
在选中了需要设置下划线的文本后,点击“布局”选项卡中的“”按钮。在弹出的“”对话框中,选择“边框和底纹”选项卡。在该选项卡中,可以选择“下框线”作为下划线样式,并调整下划线的粗细和位置。
使用形状对象对齐下划线
在选中了需要设置下划线的文本后,点击“插入”选项卡中的“形状”按钮。选择一个合适的形状样式,并将形状调整为水平线。然后将形状放置在文本下方,与文本对齐。
使用插入符号对齐下划线
在选中了需要设置下划线的文本后,点击“插入”选项卡中的“符号”按钮。选择一个合适的符号样式,如连字符或破折号,并将其插入到文本下方。然后通过调整字体大小和间距来实现对齐效果。
使用字母“u”对齐下划线
在选中了需要设置下划线的文本后,在键盘上按下“u”键,并保持按住“Ctrl”键。然后通过调整字体大小和间距来实现下划线的对齐。
使用边框对齐下划线
在选中了需要设置下划线的文本后,点击“格式”选项卡中的“边框”按钮。选择一个合适的边框样式,并将其设置为底部边框。然后调整边框的粗细和位置,以实现下划线的对齐。
使用快捷键对齐下划线
在选中了需要设置下划线的文本后,按下“Ctrl+Shift+D”快捷键,即可直接插入一个对齐的下划线。
使用宏对齐下划线
在Word中,你可以录制一个宏,用于自动将下划线对齐到指定位置。然后在需要设置下划线的文本处运行该宏,即可实现快速对齐下划线。
使用样式对齐下划线
通过定义一个新的样式,并将其应用于需要设置下划线的文本,可以实现下划线的自动对齐。
使用插入分隔线对齐下划线
在选中了需要设置下划线的文本后,点击“插入”选项卡中的“分隔线”按钮。选择一个合适的分隔线样式,并将其插入到文本下方。然后通过调整字体大小和间距来实现对齐效果。
注意事项及常见问题解答
本段将列举一些在使用Word对齐下划线时需要注意的问题,并提供相应的解答,以帮助读者更好地解决实际问题。
通过本文所介绍的多种方法,你可以轻松地在Word中实现对下划线的对齐。无论是调整下划线位置,还是使用辅助工具和技巧,都能帮助你打造出更加美观整洁的文档。希望本文对你在日常工作和学习中的文档编辑有所帮助。













