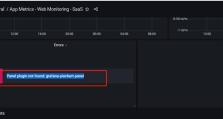详解如何使用U盘安装新电脑Win10系统(全面教程,一步一步带你轻松完成安装)
随着科技的不断发展,操作系统也在不断更新换代。现如今,Windows10系统成为了众多电脑用户的首选。本文将为大家详细介绍如何使用U盘安装全新的Win10系统,让您的电脑焕然一新。
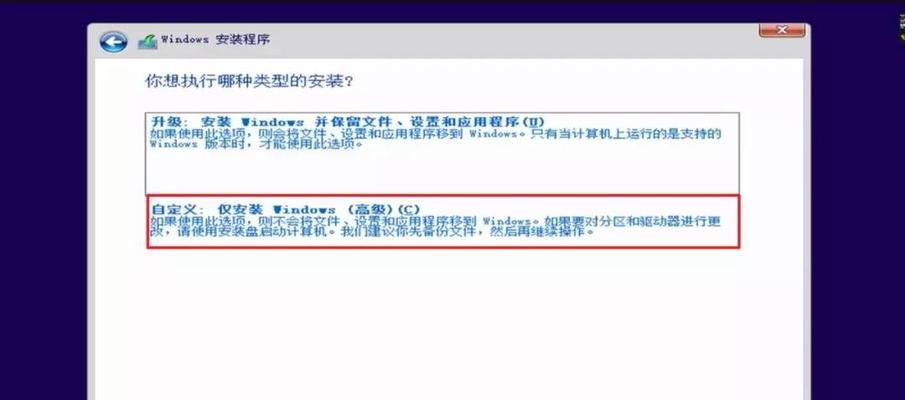
准备工作
1.确保您已备份重要数据
在进行系统安装之前,务必将您电脑上的重要数据备份到外部存储设备或云盘中,以免数据丢失。
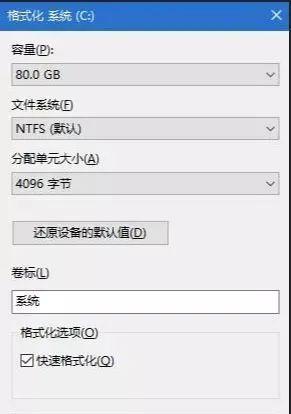
2.检查电脑硬件要求
确保您的电脑硬件符合Windows10系统的最低要求,包括处理器、内存、硬盘空间等。
3.下载Win10系统镜像文件

前往Microsoft官网下载最新的Windows10系统镜像文件,并确保下载完成后文件完整。
制作Win10系统安装U盘
4.插入U盘并格式化
将U盘插入电脑USB接口,打开"我的电脑",右键点击U盘并选择"格式化",选择"文件系统"为FAT32,并勾选"快速格式化"。
5.使用WindowsUSB/DVD下载工具创建启动盘
下载并安装WindowsUSB/DVD下载工具,运行该工具,在界面中选择下载的Win10镜像文件和U盘的路径,点击"开始复制"进行制作。
6.完成U盘的制作
等待制作过程完成,直到出现"复制完成"的提示,说明U盘已经成功制作为Win10系统安装盘。
设置电脑启动顺序
7.进入BIOS设置
重启电脑,按下开机时显示的"Del"或"F2"键,进入电脑的BIOS设置。
8.设置U盘为第一启动项
在BIOS设置中找到"Boot"或"启动"选项,将U盘的选项移动到第一启动项的位置,保存设置并退出。
安装Win10系统
9.重启电脑并选择U盘启动
重新启动电脑,此时电脑将自动从U盘启动,并进入Win10系统安装界面。
10.选择语言和其他设置
在安装界面中,选择您想要使用的语言和其他设置,并点击"下一步"。
11.同意许可协议
仔细阅读Windows10的许可协议,如果同意,请勾选"我接受许可条款",然后点击"下一步"。
12.选择安装类型
在接下来的界面中,选择"自定义:仅安装Windows(高级)",然后点击"下一步"。
13.选择安装位置
选择您想要安装Windows10系统的磁盘分区,如果需要对分区进行操作,可以在此进行设置,并点击"下一步"。
14.等待安装完成
系统会自动进行安装过程,您只需耐心等待即可。
15.完成安装并设置个人信息
当安装完成后,按照系统提示,设置个人信息和登录账号等,即可顺利进入全新的Windows10系统。
通过本文的介绍,相信大家已经掌握了使用U盘进行新电脑Win10系统安装的方法。记得备份数据、制作安装U盘、设置启动顺序以及进行系统安装的每一步都要谨慎操作,这样才能确保成功完成系统安装。祝您愉快地享受全新的Windows10系统带来的便捷与快乐!