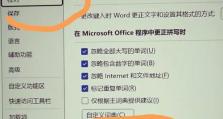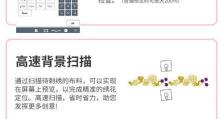以微PE重做系统教程(简易操作指南,助你轻松重装电脑)
随着时间的推移,我们的电脑系统会变得越来越缓慢,甚至出现蓝屏等故障。此时,重装操作系统是一个解决问题的有效途径。而本文将介绍如何使用微PE来重装系统,通过简单的步骤和操作指南,帮助读者轻松搞定重装系统的难题。
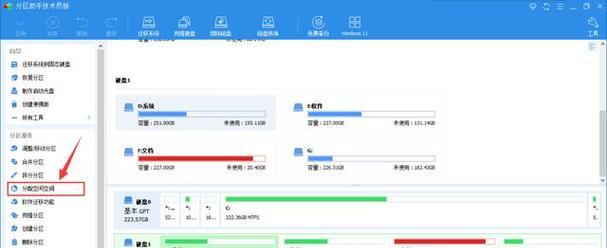
1.下载微PE软件:

在开始重装系统之前,第一步就是下载并安装微PE软件。打开浏览器,输入关键词"微PE下载",找到可信赖的下载源并下载。
2.制作启动盘:
下载完成后,将U盘插入电脑,打开微PE软件,并按照指引制作启动盘。确保U盘中的数据已备份,因为制作启动盘会清空其中的所有数据。

3.修改启动项:
完成启动盘的制作后,需要进入电脑BIOS界面,将U盘设置为首选启动项。重启电脑时按下指定按键(通常是F2或Delete键)进入BIOS设置。
4.进入微PE界面:
修改好启动项后,保存并退出BIOS设置。重新启动电脑后,将会进入微PE界面。耐心等待加载完成,进入系统桌面。
5.准备系统安装文件:
在微PE界面中,插入Windows系统安装光盘或将系统安装文件放置在一个可访问的位置,确保准备好系统安装文件。
6.打开PE工具箱:
在微PE桌面上找到PE工具箱图标,双击打开。PE工具箱是重装系统的关键工具,包含了各种常用的系统修复和重装工具。
7.分区和格式化:
在PE工具箱中选择分区和格式化工具,根据需求对硬盘进行分区和格式化操作。务必谨慎操作,避免误删重要数据。
8.安装系统:
分区和格式化完成后,回到PE工具箱界面,选择系统安装工具。根据提示一步一步进行系统安装,选择系统安装路径、版本和语言等参数。
9.安装驱动程序:
在系统安装完成后,需要安装相应的硬件驱动程序。打开PE工具箱,选择驱动管理器工具,在列表中找到对应的驱动程序并安装。
10.更新系统补丁:
系统安装和驱动程序安装完成后,需要更新系统补丁以修复已知漏洞。打开PE工具箱,选择系统更新工具,进行系统补丁更新。
11.安装常用软件:
更新系统补丁后,可以开始安装常用软件。打开PE工具箱,选择软件安装工具,按照需求选择和安装需要的软件。
12.恢复个人数据:
在系统重装完成后,可以通过备份的数据或者使用数据恢复工具,将个人文件和设置恢复到新安装的系统中。
13.配置系统设置:
安装软件和恢复个人数据后,可以根据个人喜好进行系统设置的调整,包括桌面背景、显示分辨率、开机启动项等。
14.进行系统优化:
为了让系统更加流畅和稳定,可以进行一些系统优化操作,比如关闭不必要的启动项、清理垃圾文件、优化注册表等。
15.备份重要文件:
重装系统后,及时备份重要文件是一个良好的习惯。将重要文件存储在外部硬盘或云存储上,以免造成数据丢失或损坏。
通过本文的介绍,我们了解到了使用微PE来重做系统的步骤和操作指南。无论是初次接触重装系统,还是有一定经验的用户,都可以通过微PE来完成系统的重装,以提升电脑的性能和稳定性。希望本文对读者能有所帮助,让重装系统不再成为一件困扰。