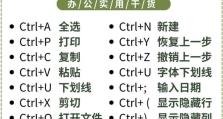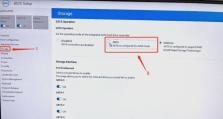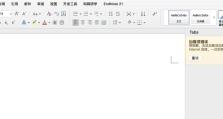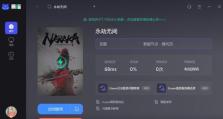使用U盘启动安装XP系统的详细教程(简单易懂的步骤,轻松完成XP系统安装)
U盘启动安装XP系统是一种方便快捷的方式,让我们能够在没有光驱的情况下轻松安装操作系统。本文将详细介绍如何使用U盘来启动并安装XP系统,只需按照以下15个步骤进行操作,即可轻松完成XP系统的安装。

一:准备所需材料和工具
需要一台正常工作的电脑和一根容量大于4GB的U盘作为安装介质。下载一个XP系统镜像文件并解压到本地电脑。
二:制作U盘启动盘
将准备好的U盘插入电脑,并打开一个U盘启动制作工具,选择刚刚解压的XP系统镜像文件和U盘,点击“制作”按钮开始制作U盘启动盘。
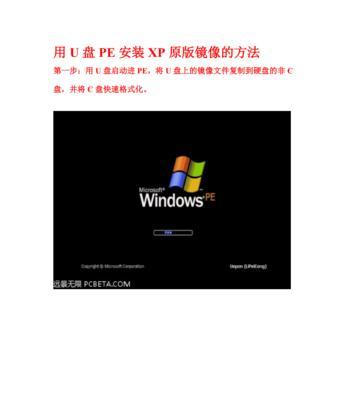
三:设置电脑启动项
重启电脑,在开机界面出现时按下“F2”或“Del”键进入BIOS设置界面,找到“Boot”选项,将U盘启动设为第一启动项。
四:保存设置并重启电脑
在BIOS设置界面中保存更改,并选择“Exit”选项,选择“Savechangesandexit”后重启电脑。此时电脑将从U盘启动。
五:选择XP系统安装项
当U盘启动后,会出现XP系统安装界面,根据提示选择“安装WindowsXP”选项,并按照提示进行下一步操作。
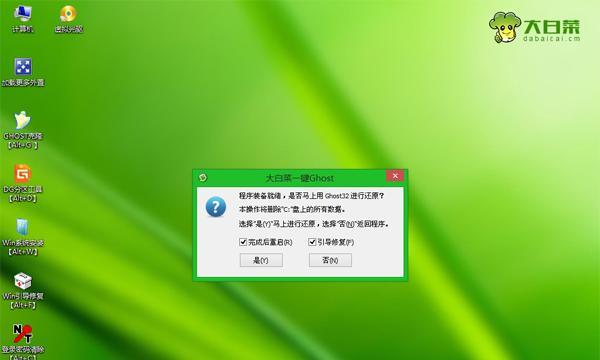
六:接受许可协议并选择安装方式
阅读并接受XP系统的许可协议,然后选择“全新安装”选项,点击下一步。
七:选择安装位置和格式化硬盘
选择要安装XP系统的硬盘,并选择“格式化所选分区并安装Windows”选项,点击下一步开始安装。
八:系统文件的复制与安装
系统将开始复制并安装文件,在此过程中需要耐心等待,直到系统文件的复制与安装完成。
九:输入注册信息
在安装过程中,需要输入XP系统的注册信息,如用户名、组织名等,输入完毕后点击下一步。
十:设置时间和日期
根据实际需求设置正确的时间和日期,并点击下一步进行下一步操作。
十一:选择网络设置
根据实际情况选择是否设置网络连接,选择后点击下一步进行下一步操作。
十二:选择工作组或域
根据实际需求选择加入工作组或域,点击下一步进行下一步操作。
十三:自定义设置与安装
根据个人喜好选择是否进行自定义设置,如屏幕分辨率、主题等,然后点击下一步进行下一步操作。
十四:等待系统安装完成
系统将继续安装,并在安装完成后自动重启电脑,此时需要耐心等待,不要进行其他操作。
十五:完成XP系统的安装
当电脑重新启动后,系统将进入XP系统的设置阶段,按照提示进行设置,最后即可顺利进入已安装的XP系统。
通过上述15个简单步骤,我们可以轻松使用U盘启动并安装XP系统。这种方式不仅方便快捷,而且在没有光驱的情况下也能完成系统安装。希望本教程能对需要安装XP系统的用户提供帮助。