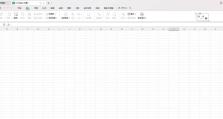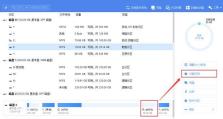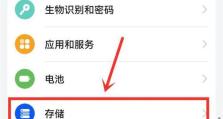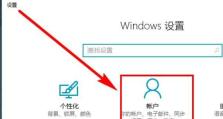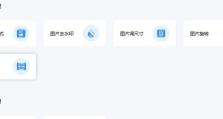神州笔记本win7系统安装教程(详细步骤带您一键安装Windows7系统)
随着Windows7系统的稳定和流行,许多用户选择在神州笔记本上安装这一经典系统,以获得更好的使用体验。本文将为您提供一份详细的神州笔记本win7系统安装教程,为您指导每一个步骤,使安装过程变得简单易懂。
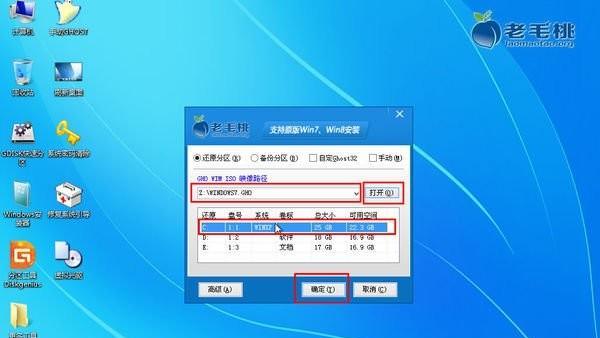
1.准备所需材料和文件
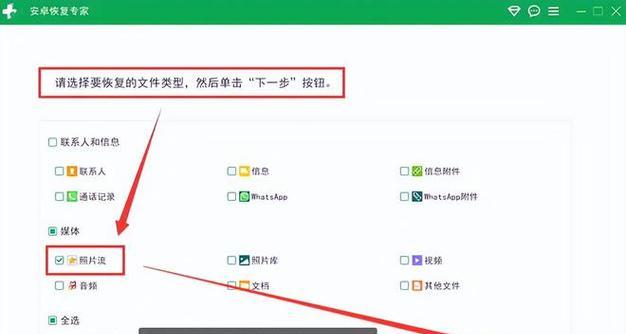
为了顺利安装win7系统,您需要准备好神州笔记本、Windows7系统光盘或镜像文件、外接光驱(如果您的笔记本没有内置光驱)、以及相关驱动程序文件。
2.备份重要数据
在安装系统之前,一定要备份您的重要数据,以免在安装过程中丢失。可以使用外部硬盘、U盘或云存储等方式进行备份。

3.设置引导顺序
进入神州笔记本的BIOS设置界面,调整引导顺序,将光驱或U盘设置为首选引导设备。
4.插入Windows7系统光盘或U盘
将Windows7系统光盘或U盘插入神州笔记本的光驱或外接光驱,并按下电源按钮启动电脑。
5.进入系统安装界面
按照提示,在系统启动时按任意键进入Windows7安装界面。
6.选择安装类型
在安装界面上,选择“自定义(高级)”安装类型,以便进行自定义的安装设置。
7.创建分区
对硬盘进行分区设置,可以根据需要创建主分区、扩展分区、逻辑分区等,并选择安装系统的目标分区。
8.格式化分区
对目标分区进行格式化操作,以清空原有数据并为系统安装做准备。
9.安装系统文件
选择目标分区后,点击“下一步”开始安装系统文件。系统会自动复制文件到您的硬盘上。
10.安装驱动程序
在系统文件复制完成后,神州笔记本可能需要安装一些特定的驱动程序,以确保硬件的正常工作。您可以从官方网站或随附的驱动光盘中获取所需驱动程序,并按照提示进行安装。
11.完成安装
当所有驱动程序安装完成后,系统会自动重启。此时,您已经成功安装了Windows7系统。
12.进行系统设置
在重启后,您需要进行一些基本的系统设置,如选择时区、输入用户名和密码等。
13.更新系统和驱动程序
为了获得更好的性能和安全性,建议您在安装完成后立即更新系统和驱动程序。可以通过Windows更新功能或官方网站下载更新包进行更新。
14.还原备份数据
在安装系统之前备份的数据可以逐步还原回神州笔记本中,以恢复您的个人文件和设置。
15.系统安装完成,开始享受
恭喜您,现在您已经成功地在神州笔记本上安装了Windows7系统!您可以开始享受新系统带来的各种功能和体验了。
通过本教程,您可以轻松地完成神州笔记本win7系统的安装过程。重要的是,在进行操作之前,确保备份重要数据,并仔细遵循每个步骤。希望这篇教程对您有所帮助,让您在神州笔记本上畅快地使用Windows7系统。