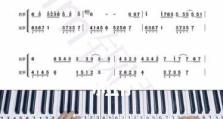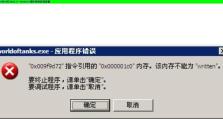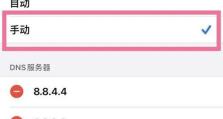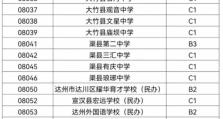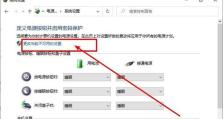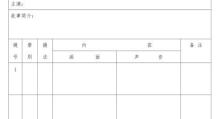Win7如何设置IP地址(简明教程,轻松上手)
随着互联网的普及和网络技术的发展,越来越多的人需要对自己的电脑进行网络设置,其中一个重要的部分就是设置IP地址。本文将详细介绍如何在Win7操作系统上进行IP地址设置,帮助读者快速上手。

一:什么是IP地址
IP地址是指互联网协议地址,用于标识和定位计算机设备在网络中的唯一身份。每台连接到互联网的设备都必须拥有一个IP地址。
二:为什么要设置IP地址
设置IP地址是为了使计算机能够在局域网或互联网上进行通信。通过设置IP地址,我们可以让计算机与其他设备进行数据传输、共享文件等操作。
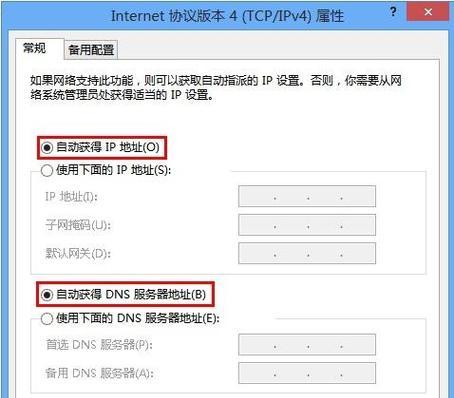
三:如何打开网络和共享中心
点击计算机桌面右下角的网络图标,选择“打开网络和共享中心”选项。这个中心将提供所有网络相关的设置选项。
四:选择本地连接并进入属性
在“网络和共享中心”界面中,找到“本地连接”并单击右侧的链接。在弹出的窗口中点击“属性”。
五:选择Internet协议版本4(TCP/IPv4)
在“本地连接属性”窗口中,找到“Internet协议版本4(TCP/IPv4)”,并双击打开相关设置界面。
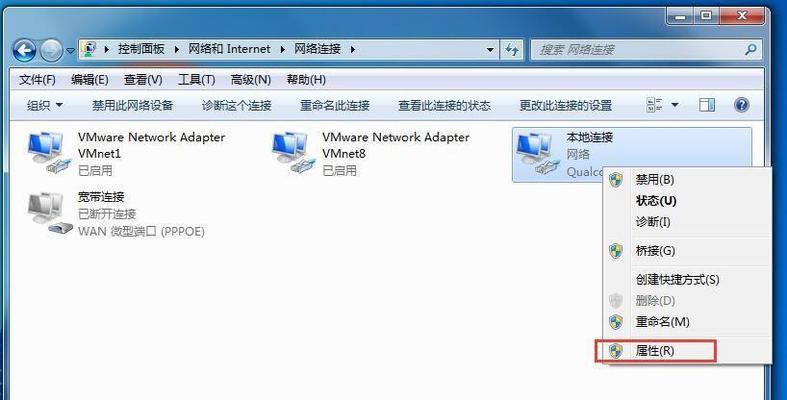
六:选择自动获取IP地址
在“Internet协议版本4(TCP/IPv4)属性”窗口中,默认情况下会选择“自动获取IP地址”。如果你想要使用自动分配的IP地址,可以直接点击“确定”按钮保存设置。
七:选择手动设置IP地址
如果你想要手动设置IP地址,可以选择“使用下面的IP地址”,然后输入你想要设置的IP地址、子网掩码和默认网关。
八:如何找到正确的IP地址
如果你不确定应该设置哪个IP地址,可以咨询你的网络管理员或查看局域网路由器的设置界面,通常会显示可用的IP地址范围。
九:如何设置DNS服务器
在“Internet协议版本4(TCP/IPv4)属性”窗口中,你还可以设置DNS服务器。DNS服务器用于将域名转换为IP地址,使计算机能够正确访问互联网。
十:如何测试网络连接
在进行IP地址设置后,你可以点击“开始”菜单,选择“运行”,然后输入“cmd”打开命令提示符窗口。在窗口中输入“pingwww.baidu.com”命令,如果能够收到回复,表示网络连接正常。
十一:如何修复网络连接问题
如果在设置IP地址后遇到网络连接问题,可以尝试重启计算机、重新设置IP地址或联系网络管理员进行故障排除。
十二:如何备份和恢复IP地址设置
为了避免丢失设置,你可以在完成IP地址设置后,点击“确定”按钮保存,并在需要时恢复到先前的设置。
十三:如何获取更多网络设置帮助
如果你对网络设置还有其他疑问,可以访问微软官方网站或搜索引擎,寻找更多相关资料和解决方案。
十四:设置IP地址的注意事项
在设置IP地址时,需要注意避免与局域网中其他设备的IP地址发生冲突,可以选择一个未被使用的IP地址进行设置。
十五:
本文详细介绍了在Win7操作系统上如何设置IP地址,包括打开网络和共享中心、选择自动获取IP地址或手动设置IP地址等步骤。通过本文的指导,读者可以轻松上手,进行网络设置。