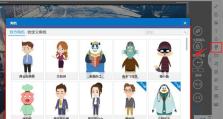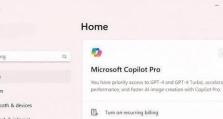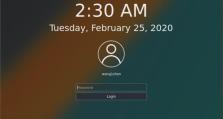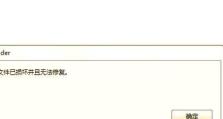U盘制作PE和Win10系统安装教程(简单易懂,轻松操作!)
在日常使用电脑的过程中,我们难免会遇到系统崩溃、蓝屏等问题,或者需要重新安装操作系统。本文将为大家介绍如何使用U盘制作PE(Pre-installationEnvironment)工具和安装Win10系统的详细教程。无需专业知识,只需要按照以下步骤操作,即可轻松解决系统问题和完成系统安装。

准备工作
1.购买一枚容量不小于8GB的U盘;
2.下载并安装一个可靠的PE制作工具,如“XXXXX”;
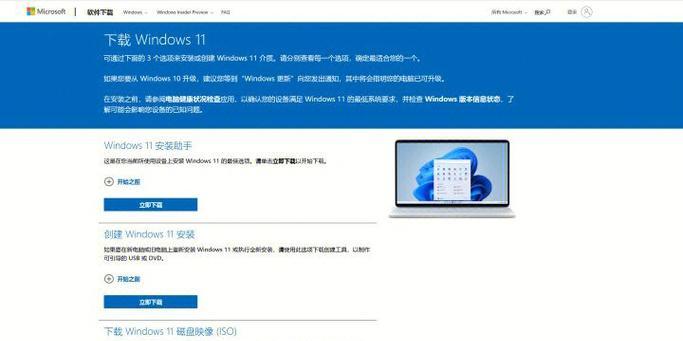
3.下载Win10系统镜像文件并解压缩。
格式化U盘
1.打开“我的电脑”,找到U盘的盘符;
2.右键点击U盘,选择“格式化”;
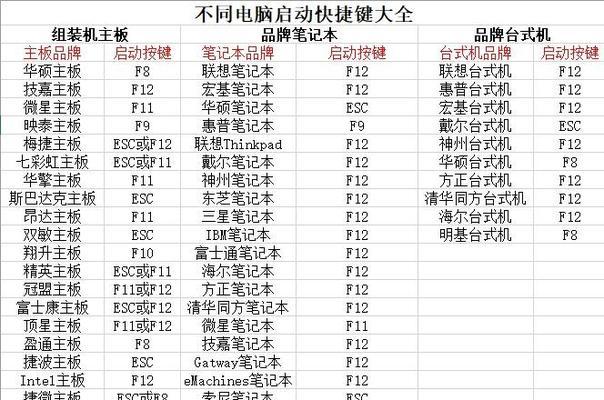
3.在弹出的对话框中选择“FAT32”格式,并勾选“快速格式化”。
制作PE启动盘
1.打开PE制作工具,选择“制作PE启动盘”选项;
2.在弹出的对话框中选择U盘所在的盘符;
3.点击“开始制作”按钮,等待制作过程完成。
安装PE系统
1.将制作好的PE启动盘插入需要修复的电脑;
2.开机按照电脑品牌的快捷键进入BIOS设置界面;
3.将U盘设置为第一启动项,保存设置并退出BIOS;
4.重启电脑,进入PE系统。
修复系统问题
1.在PE系统桌面上找到“系统修复”选项;
2.选择“一键修复”功能,等待修复过程完成;
3.如果一键修复无法解决问题,可以选择其他功能进行故障诊断和修复。
安装Win10系统
1.确保已经备份好重要文件,并将解压后的Win10系统镜像文件复制到U盘中;
2.将U盘插入需要安装Win10系统的电脑;
3.开机按照电脑品牌的快捷键进入BIOS设置界面;
4.将U盘设置为第一启动项,保存设置并退出BIOS;
5.重启电脑,进入Win10系统安装界面;
6.按照界面指引,选择合适的语言、时间和键盘布局;
7.选择“自定义安装”选项,进行分区和安装设置;
8.等待安装过程完成。
系统安装完成
1.安装完成后,系统会自动重启;
2.根据界面指引,进行一些简单的设置和登录操作;
3.进入桌面后,可以根据个人需求进行系统优化和软件安装。
常见问题解决
1.如果U盘制作PE启动盘失败,可以尝试更换PE制作工具重新制作;
2.如果PE启动盘无法进入系统修复界面,可以尝试调整BIOS设置;
3.如果Win10系统安装过程中出现错误,可以重新启动安装过程或检查硬件连接。
注意事项
1.制作PE启动盘和安装系统时,请确保电脑和U盘的电源充足,避免意外断电导致操作失败;
2.在进行系统安装前,建议备份重要数据,以免数据丢失。
通过本文的教程,您学会了如何使用U盘制作PE启动盘和安装Win10系统。无论是修复系统问题还是重新安装操作系统,都变得非常简单。希望本文对您有所帮助!