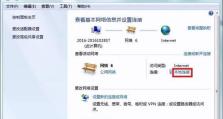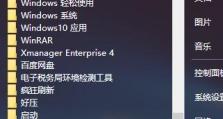使用云骑士U盘安装系统教程(以XP为例)(轻松快捷,一步到位!)
随着操作系统的不断更新,许多老旧电脑或无光驱电脑不再适用。而使用U盘安装系统成为了解决方案之一。本文将以云骑士U盘安装工具为例,为您详细介绍如何使用U盘安装系统,以XP系统为主题。
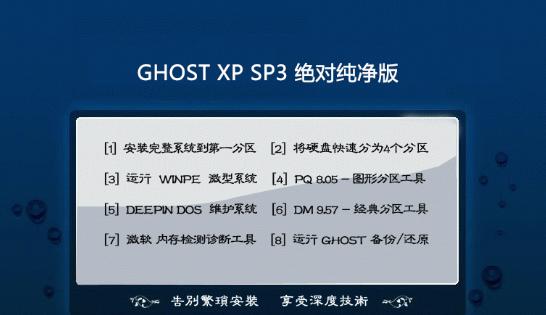
一:准备工作
在开始安装之前,我们需要准备一台可用的电脑、一个空白的U盘(容量不低于4GB)、一个可以正常下载的网络连接和一个镜像文件。
二:下载云骑士工具
在浏览器中搜索“云骑士官方网站”,进入官网并下载最新版的云骑士U盘安装工具。
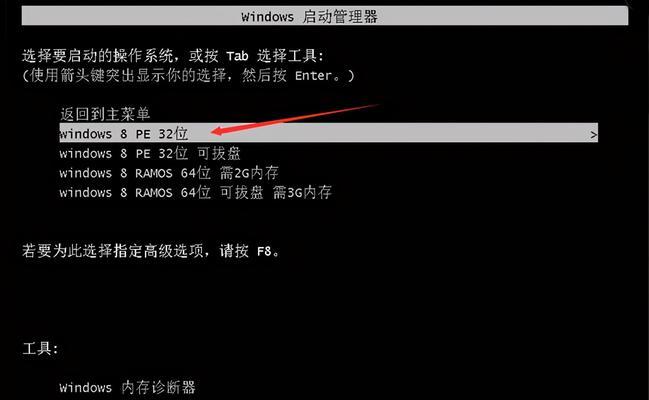
三:制作启动U盘
插入空白U盘后,打开云骑士安装工具,选择制作启动U盘,并按照软件提示选择正确的镜像文件和U盘设备。
四:设置电脑启动顺序
将制作好的U盘插入需要安装系统的电脑后,重启电脑并按下相应按键(通常是F2或Delete键)进入BIOS设置,将启动顺序设置为U盘优先。
五:进入云骑士安装界面
重启电脑后,云骑士安装界面会自动出现。根据提示选择“开始安装”并等待加载。
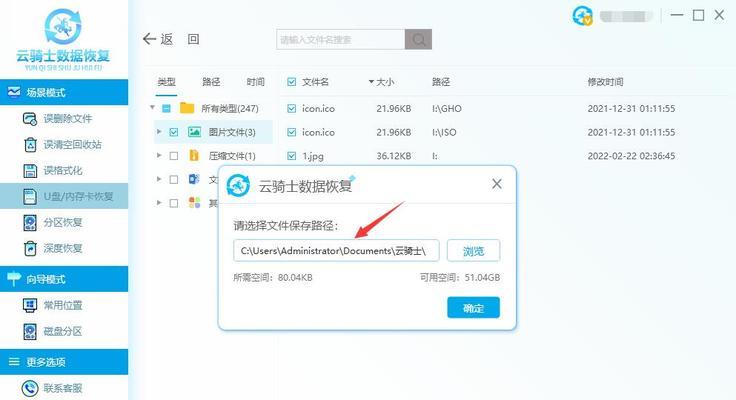
六:分区和格式化
在云骑士安装界面中,根据实际需要选择分区和格式化方式,并点击“下一步”进行下一步操作。
七:安装系统文件
选择安装系统文件的路径,并点击“下一步”开始系统文件的安装过程。
八:自动安装驱动程序
云骑士U盘安装工具会自动检测并安装所需的驱动程序,无需手动操作。
九:个性化设置
根据个人喜好选择系统的个性化设置,如桌面背景、屏幕分辨率等。
十:用户账户设置
设置管理员账户和密码以及其他需要的用户账户,并点击“下一步”继续安装过程。
十一:等待系统安装完成
系统安装过程可能需要一段时间,请耐心等待。安装完成后,会自动重启电脑。
十二:系统初始化设置
根据系统提示进行初始化设置,如时区、语言等,完成后即可进入桌面。
十三:系统激活
根据系统提示进行系统激活,输入正确的激活码并连接网络,完成激活过程。
十四:驱动和软件安装
根据需要安装相应的驱动程序和软件,以确保系统正常运行。
十五:XP系统安装完成
至此,您已成功使用云骑士U盘安装了XP系统。请根据个人需求进一步设置和优化系统,并享受畅快的使用体验。
使用云骑士U盘安装XP系统不仅简单方便,而且能够将老旧电脑再度发挥其潜力。只需按照本文所述的步骤进行操作,即可轻松完成系统安装。希望本文能对您有所帮助!