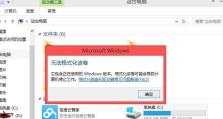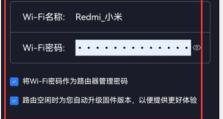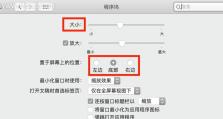教你如何使用笔记本制作系统U盘安装教程(以Windows系统为例,轻松安装系统)
随着科技的不断发展,电脑已经成为我们日常生活中不可或缺的一部分。而安装操作系统是使用电脑的第一步,其中使用U盘安装系统成为了一种方便快捷的方式。本文将以笔记本为例,教你如何轻松制作系统U盘安装。

检查U盘的可用空间
下载合适的系统镜像文件
准备U盘制作工具
运行U盘制作工具
选择U盘制作类型
选择系统镜像文件
选择U盘
开始制作系统U盘
等待制作过程完成
检查制作结果
在笔记本中设置启动项
重启笔记本
选择U盘启动
开始系统安装过程
等待安装完成
1.检查U盘的可用空间:插入U盘到笔记本的USB接口上,并打开“我的电脑”查看U盘的可用空间,确保有足够的空间来存放系统镜像文件和制作过程中的临时文件。
2.下载合适的系统镜像文件:在选择系统镜像文件时,要确保其兼容你的笔记本型号,并且是可信赖的来源。你可以在官方网站或第三方下载站点上找到适合你的系统镜像文件。
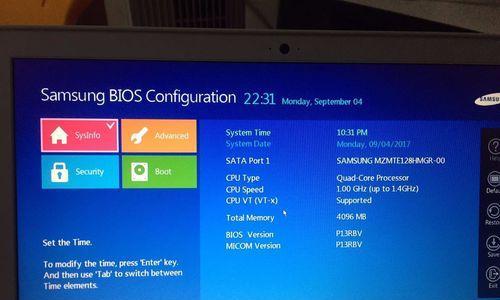
3.准备U盘制作工具:在制作系统U盘的过程中,我们需要使用一款专业的U盘制作工具。常用的工具包括Rufus、UltraISO等。你可以在官方网站上下载并安装这些工具。
4.运行U盘制作工具:安装完毕后,双击打开U盘制作工具,并选择以管理员权限运行,确保制作过程中不会出现权限问题。
5.选择U盘制作类型:在U盘制作工具中,通常会提供多种制作类型选择,例如UEFI+MBR、UEFI+GPT、BIOS+MBR等。根据你的笔记本类型和需求选择适合你的制作类型。

6.选择系统镜像文件:在制作过程中,U盘制作工具会要求你选择之前下载好的系统镜像文件。点击浏览按钮,找到并选择你想要安装的系统镜像文件。
7.选择U盘:在选择系统镜像文件后,U盘制作工具会自动检测并显示可用的U盘列表。选择你要制作系统U盘的目标U盘,并确保选择正确,因为制作过程将会清空该U盘上的所有数据。
8.开始制作系统U盘:在确认选择正确后,点击开始制作按钮,U盘制作工具将开始将系统镜像文件写入到U盘中。这个过程可能需要一些时间,请耐心等待。
9.等待制作过程完成:制作过程中,请不要关闭制作工具或强行拔出U盘,否则可能导致制作失败。耐心等待直到制作过程完成。
10.检查制作结果:制作完成后,U盘制作工具会给出提示。你可以打开“我的电脑”再次查看U盘的可用空间,确保系统镜像文件已经成功写入到U盘中。
11.在笔记本中设置启动项:重启笔记本后,进入BIOS设置界面(通常按下F2或Delete键),找到启动项设置,并将U盘设为第一启动项。保存设置并重启笔记本。
12.重启笔记本:在保存设置后,笔记本会自动重启。此时,它将尝试从U盘启动。
13.选择U盘启动:如果一切正常,笔记本会显示一个启动菜单。你需要选择U盘作为启动设备,并按下确认键。
14.开始系统安装过程:一旦选择了U盘启动,笔记本将开始从U盘中加载系统安装文件,并自动进入安装界面。根据提示进行系统安装的各项设置和操作。
15.等待安装完成:系统安装过程通常需要一些时间,请耐心等待直到安装完成。在此过程中,笔记本会自动重启几次。
通过本文的教程,你已经学会如何使用笔记本制作系统U盘安装。这种方法不仅方便快捷,还能帮助你轻松地安装你所需要的操作系统。记住,在操作过程中要小心谨慎,确保数据的安全性和正确性。祝你成功完成系统安装!