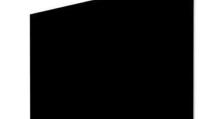如何通过两台电脑建立局域网共享?(实现快速、高效的局域网共享的方法和步骤)
在现代社会中,计算机网络已经成为人们工作和生活中必不可少的一部分。通过建立局域网共享,可以方便快捷地实现文件共享、打印共享等功能,提高工作效率和便利性。下面将介绍如何通过两台电脑建立局域网共享的流程和步骤。

确定网络连接方式
1.选择合适的网络连接方式
(如何选择有线或无线连接,以及选择合适的网络设备)

配置网络设置
2.设置IP地址和子网掩码
(通过控制面板或网络设置界面,设置每台电脑的IP地址和子网掩码)
共享文件夹
3.创建共享文件夹

(在电脑中选择合适的目录,右键点击该目录,选择“属性”,在“共享”选项中设置共享文件夹)
设置访问权限
4.设置共享文件夹的访问权限
(在共享文件夹属性中,设置权限,选择允许其他计算机访问该文件夹)
加入同一工作组
5.设置两台电脑加入同一工作组
(在控制面板中找到“系统”,点击“计算机名”选项卡,将两台电脑的工作组名称设置为相同)
测试局域网连接
6.通过Ping命令测试网络连接
(在命令提示符中输入“ping”加上另一台电脑的IP地址,查看是否能够收到回应)
共享打印机
7.在共享文件夹中添加打印机共享
(在共享文件夹属性中,选择“共享”选项卡,点击“共享此打印机”)
安装网络打印机
8.在另一台电脑上安装网络打印机
(在控制面板中找到“设备和打印机”,点击“添加打印机”,选择网络打印机,并按照指引完成安装)
开启防火墙和共享策略
9.设置防火墙规则,允许局域网共享
(在控制面板中找到“WindowsDefender防火墙”,点击“允许应用通过防火墙”)
检查网络连接状态
10.检查局域网连接状态
(在网络设置界面或任务栏的网络图标中,查看局域网连接是否正常)
共享文件和资源
11.在网络邻居中访问共享文件夹和打印机
(通过资源管理器或网络邻居,访问其他电脑的共享文件夹和打印机)
解决共享问题
12.解决局域网共享出现的常见问题
(例如无法访问共享文件夹、打印机无法正常工作等情况,提供解决方案和技巧)
定期维护和更新
13.定期检查和更新局域网共享设置
(保持计算机系统和网络设备的更新,定期检查共享设置是否正常)
安全性和隐私保护
14.加强局域网共享的安全性和隐私保护
(例如设置密码访问、定期备份重要文件等安全措施)
通过以上步骤,我们可以轻松地通过两台电脑建立局域网共享,实现文件共享、打印共享等功能,提高工作效率和便利性。但在操作过程中,需要注意网络安全和隐私保护的问题,以免造成信息泄露和数据丢失的风险。希望本文能够帮助到需要搭建局域网共享的读者们。