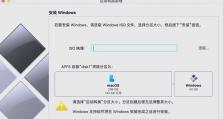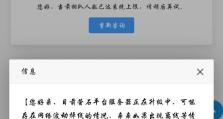如何删除Word中的分节符(简单操作让你轻松去除文档中的分节符)
在使用MicrosoftWord编辑文档时,经常会遇到需要删除分节符的情况。分节符是用来控制页面布局和格式的重要元素,但有时候它们可能会干扰到我们的编辑工作。本文将介绍如何在Word中删除分节符,帮助你更好地编辑文档。
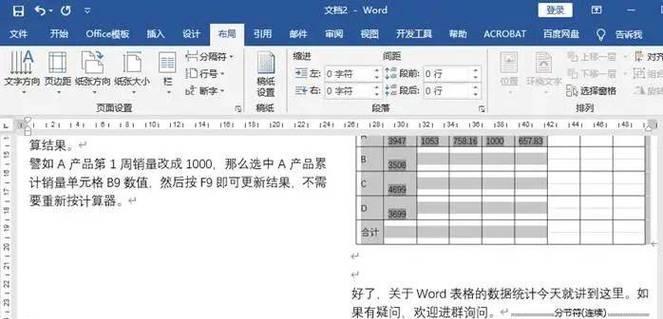
了解分节符的作用
分节符在Word中用于控制页面布局、页眉页脚和不同节之间的格式设置。常见的分节符包括页面分节符、连续分节符和下一页分节符。
确定需要删除的分节符类型
在删除分节符之前,我们需要先确定所需要删除的具体类型。不同类型的分节符会影响到文档的格式和布局。
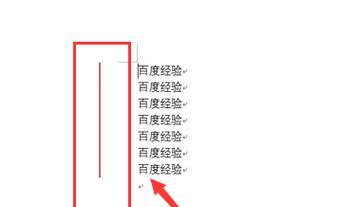
打开Word文档并显示分节符
在Word中,点击页面底部状态栏上的“分节符”按钮,即可显示或隐藏文档中的分节符。
定位到需要删除的分节符处
通过滚动文档或使用快捷键Ctrl+G,输入页码,然后点击“转到”按钮,即可快速定位到需要删除的分节符处。
选择并删除单个分节符
在定位到的分节符处,将光标放置在分节符前面,按下Delete键,即可删除单个分节符。
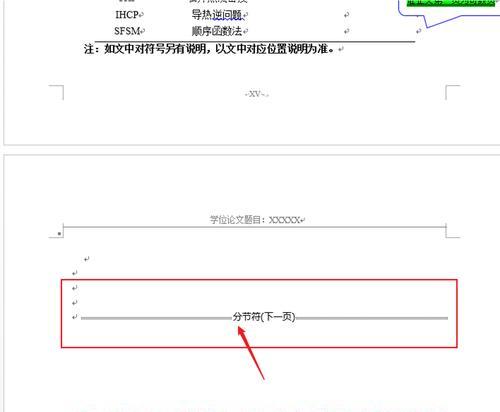
批量删除特定类型的分节符
如果需要批量删除特定类型的分节符,可以使用“查找和替换”功能。点击“编辑”菜单,选择“查找”,在“查找”框中输入要删除的分节符,然后点击“替换”按钮进行批量删除。
使用宏命令删除多个分节符
如果需要删除多个不同类型的分节符,可以使用宏命令来简化操作。点击“开发工具”菜单,选择“宏”,录制一段删除分节符的操作,然后保存并运行该宏命令。
删除所有分节符并保留格式
如果需要一次性删除所有的分节符,并保留文档的格式设置,可以使用“替换”功能。在“查找”框中输入^b(代表分节符),将“替换为”框留空,然后点击“全部替换”按钮。
删除分节符后重新调整页面布局
删除分节符后,可能会导致页面布局出现异常。可以使用“页面设置”功能重新调整页面边距、页眉页脚和纸张方向等设置,以恢复正常的布局。
注意事项及预防分节符的误删除
在删除分节符时,要注意不要误删其他重要的内容或格式。可以先备份文档,并在删除前先查看分节符的位置,避免误操作。
使用快捷键快速删除分节符
在Word中,还可以使用一些快捷键快速删除分节符。例如,选中一段文本后按下Ctrl+Shift+Enter,即可删除选中文本前的分节符。
删除分节符后修复页眉页脚
删除分节符后,可能会导致页眉页脚出现异常。可以双击页眉或页脚区域,在出现的页眉/页脚工具栏上进行修复。
查看并验证分节符已被删除
删除分节符后,建议仔细查看文档是否已经没有分节符存在。可以在Word的“分节符”按钮下方的状态栏上查看。
保存并分享修改后的文档
在删除分节符并修复布局后,记得保存修改后的文档,并进行分享或打印等操作。
通过本文介绍的方法,我们可以轻松删除Word中的分节符,并保持文档的完整格式。删除分节符可以让我们更方便地编辑和阅读文档,提高工作效率。
删除Word中的分节符是一个简单而重要的操作,本文通过详细介绍了不同类型分节符的删除方法,并给出了注意事项和修复布局的建议。希望读者通过本文的指导,能够更好地处理分节符相关的问题,提升文档编辑的能力。