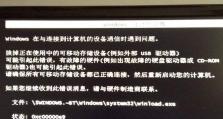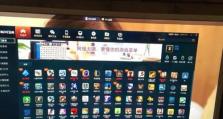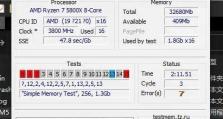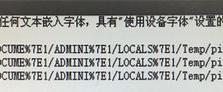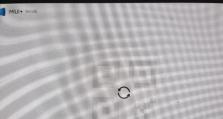以原版系统启动盘安装教程(详细步骤图解,让你轻松安装原版系统)
随着技术的不断进步,越来越多的用户选择使用原版系统进行安装。本文将为大家介绍以原版系统启动盘安装的详细步骤,让您轻松实现安装。

1.准备原版系统镜像文件
您需要下载并准备好所需的原版系统镜像文件。确保选择的镜像文件与您的操作系统版本和位数相符。

2.获取合适的启动盘制作工具
接下来,您需要下载合适的启动盘制作工具。常见的工具有Rufus、WinToUSB等,可以根据自己的喜好选择使用。
3.插入U盘并打开启动盘制作工具
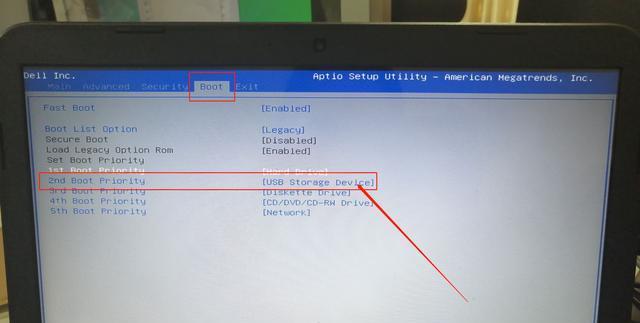
将准备好的U盘插入计算机,并打开您选择的启动盘制作工具。请注意,插入U盘后可能需要等待一会儿才能被识别。
4.选择原版系统镜像文件
在启动盘制作工具中,您将需要选择之前下载并准备好的原版系统镜像文件。请确保选择正确的文件路径,并点击确认。
5.确认U盘选项
在一些启动盘制作工具中,您可能需要选择U盘的文件系统和分区格式。一般情况下,保持默认选项即可。
6.开始制作启动盘
确认以上设置后,您可以点击开始制作或类似按钮,开始制作原版系统启动盘。制作过程可能需要一些时间,请耐心等待。
7.设置计算机启动项
制作完成后,您需要设置计算机的启动项,以便从原版系统启动盘启动。具体操作方式请参考您计算机品牌和型号的说明书。
8.进入原版系统安装界面
重启计算机后,您将进入原版系统安装界面。根据界面提示,选择相应的语言、时区和键盘布局等信息,并点击下一步。
9.接受许可协议
在安装过程中,您需要接受原版系统的许可协议。请仔细阅读协议内容,并勾选“我接受许可协议”选项。
10.选择安装类型
根据您的需求,选择合适的安装类型。常见的选项有“新建自定义安装”、“更新”和“修复”等选项。
11.分区与格式化
如果您选择了新建自定义安装选项,您将需要进行分区和格式化操作。根据您的需求和硬盘情况,设置相应的分区和格式化方式。
12.开始安装
完成分区和格式化后,您可以点击开始安装按钮,开始安装原版系统。安装过程可能需要一段时间,请耐心等待。
13.完成安装
当安装进度条完成并显示安装完成时,说明原版系统已经成功安装。您可以点击下一步,进行后续设置和个性化操作。
14.驱动和更新
安装完成后,您可能需要安装计算机所需的驱动程序和系统更新。请确保您的计算机能够正常连接到互联网,以便获取最新的驱动和更新。
15.安装后的注意事项
在安装完成后,您还需要注意一些事项,如激活系统、设置密码、备份重要文件等。请根据自己的需求和情况进行相应的操作。
通过本文介绍的详细步骤,相信大家已经了解了以原版系统启动盘进行安装的方法。希望本文对您有所帮助,并顺利完成原版系统的安装。