Win7系统还原教程(一键还原Win7系统,让电脑恢复如新)
在使用电脑的过程中,我们难免会遇到系统出现问题的情况。而Win7系统还原功能能够帮助我们迅速恢复电脑到之前的状态,解决各种问题。本文将为大家介绍Win7系统还原的详细步骤及注意事项。
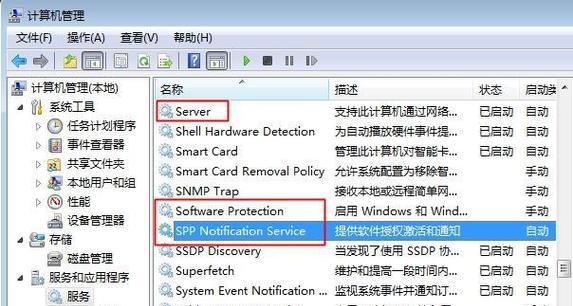
1.开启系统还原功能,保护你的电脑安全
在开始菜单中点击“计算机”并选择“属性”,进入“系统属性”窗口,在左侧导航栏选择“系统保护”,勾选“保护此驱动器”,并设置系统还原的磁盘空间大小,最后点击“确定”按钮。
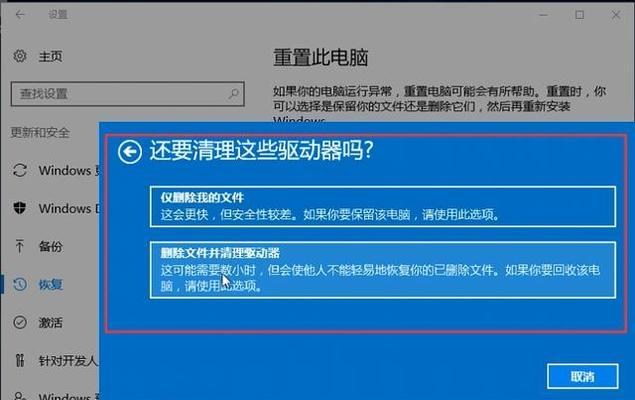
2.创建还原点,记录电脑状态
在“系统保护”窗口中,点击“创建”按钮,输入还原点的描述信息,如“系统安装完成后”,然后点击“创建”按钮,系统会自动创建一个还原点来记录当前的电脑状态。
3.还原系统到之前的某个时间点
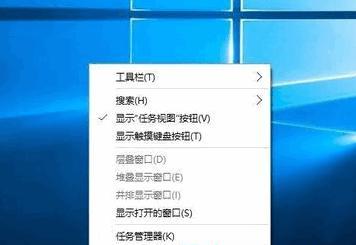
在“系统保护”窗口中,点击“系统还原”按钮,在弹出的对话框中选择想要恢复到的时间点,并点击“下一步”按钮,然后确认还原的操作,在最后的页面点击“完成”按钮即可开始系统还原。
4.确认还原的操作,避免数据丢失
在系统还原之前,系统会给出一个还原操作的确认页面,这个页面会显示将要还原的驱动器和程序,确保你不会丢失任何重要的文件或软件。如果有需要,你可以点击“扫描受影响的程序”来查看可能会受到影响的软件列表。
5.系统还原期间,请耐心等待
系统还原过程中,电脑可能会重新启动并多次重启,请耐心等待整个还原过程完成。不要中途关闭电脑或取消还原操作,以免造成系统损坏或数据丢失。
6.系统还原完成后,检查问题是否解决
在系统还原完成后,系统会自动重启,你需要重新登录电脑。登录后,检查之前的问题是否已经解决,如果问题依然存在,你可以尝试选择其他还原点进行再次还原。
7.删除不需要的还原点,释放磁盘空间
在“系统保护”窗口中,点击“配置”按钮,进入还原设置页面,在“删除”部分选择要删除的还原点,并点击“删除”按钮进行删除。删除不需要的还原点可以释放磁盘空间,让电脑更加高效运行。
8.禁用系统还原功能的注意事项
在某些情况下,你可能需要禁用系统还原功能,如清理磁盘空间或进行系统优化。但是需要注意的是,禁用系统还原功能会导致你无法使用系统还原来恢复电脑。在禁用之前,请确保你已经备份了重要的文件和数据。
9.外部工具备份系统,另辟蹊径
除了系统自带的还原功能,你还可以使用一些外部工具来备份和恢复系统。这些工具通常提供更多的选项和功能,可以帮助你更好地管理和恢复系统。
10.系统还原失败怎么办?
如果你在进行系统还原时遇到了失败的情况,可能是由于系统文件损坏或其他原因导致的。你可以尝试使用其他还原点进行还原,或者使用系统修复工具来修复系统文件。
11.Win7系统还原的优势和局限性
Win7系统还原功能的优势在于其简单易用、可靠性高,并且不需要额外的软件或工具。然而,它也有一些局限性,比如无法恢复已删除的文件和程序,以及需要占用一定的磁盘空间。
12.系统还原与系统重装的区别
系统还原和系统重装是两种不同的操作。系统还原是在保留现有数据的基础上恢复系统到之前的状态,而系统重装则是将系统重新安装到电脑上,会导致所有数据丢失。
13.备份重要数据,避免意外损失
在进行系统还原或者其他操作之前,一定要备份重要的数据。备份可以帮助你在意外损失时快速恢复数据,保证数据的安全性。
14.经常更新系统还原点,保持系统健康
为了确保系统还原的有效性,你可以定期更新系统还原点,尤其是在安装新软件或者进行系统更新之前。这样可以保持系统的健康状态,并提供更多恢复选项。
15.小结:Win7系统还原功能是一种非常实用的工具,可以帮助我们快速恢复电脑的状态。通过掌握正确的操作步骤和注意事项,我们可以轻松应对各种系统问题,让电脑始终保持良好的运行状态。记得及时备份数据,以免因为意外情况而造成数据丢失。













