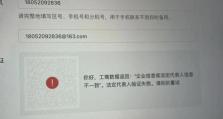如何设置Win10电脑锁屏密码(Win10电脑锁屏密码设置步骤详解)
在现代社会中,我们的电脑中储存了大量的个人信息和重要数据,为了保护这些私密内容的安全,设置一个安全的锁屏密码是至关重要的。本文将详细介绍如何在Win10电脑上设置锁屏密码,帮助读者提升电脑的安全性。

打开“设置”菜单
通过点击屏幕左下角的“开始”按钮,选择“设置”图标打开Win10系统的设置菜单。
选择“帐户”
在设置菜单中,找到并点击“帐户”选项,进入帐户设置页面。

选择“登录选项”
在帐户页面中,选择左侧菜单栏中的“登录选项”,进入登录选项的设置页面。
进入“密码”设置界面
在登录选项页面中,点击“密码”,进入密码设置界面。
输入当前用户密码
为了确认用户身份和权限,系统会要求用户输入当前用户密码。

点击“添加”按钮
在密码设置界面中,点击“添加”按钮,开始添加新的锁屏密码。
输入新的锁屏密码
在弹出的对话框中,输入你所期望设置的新的锁屏密码,并再次确认输入以确保一致。
设置密码提示(可选)
在新密码的输入对话框下方,系统提供了设置密码提示的选项,可以输入一些暗示性的文字,方便用户在忘记密码时进行回忆。
点击“下一步”
在设置完新的锁屏密码和密码提示后,点击“下一步”按钮进入下一步操作。
确认密码更改
系统会弹出一条消息提示,询问用户是否确认更改密码。点击“是”按钮进行确认。
完成锁屏密码设置
在确认密码更改后,系统会弹出一条消息提示,告知用户锁屏密码设置成功。点击“完成”按钮完成锁屏密码设置。
重新启动电脑
为了使锁屏密码设置生效,我们需要重新启动电脑。
测试锁屏密码
在电脑重新启动后,点击屏幕进入锁屏状态。输入之前设置的锁屏密码进行测试,确保可以正常解锁。
修改或删除锁屏密码
如果用户想要修改或删除之前设置的锁屏密码,只需按照相同的步骤进入锁屏密码设置界面即可进行相应的操作。
定期更换锁屏密码
为了保障电脑的安全性,建议用户定期更换锁屏密码,避免长时间使用相同的密码造成信息泄露的风险。
通过本文的步骤,我们可以轻松地设置Win10电脑的锁屏密码。锁屏密码的设置是保护个人信息和重要数据安全的重要一环,务必重视并定期更换密码。同时,我们还可以设置密码提示来提醒自己,在忘记密码的情况下更方便地进行回忆和找回。只有确保了电脑的安全,我们才能更加放心地使用电脑进行各种活动。