华硕电脑U盘启动教程(华硕电脑U盘启动教程及常见问题解决)
随着科技的不断发展,电脑成为了人们生活中不可或缺的一部分。然而,电脑使用过程中难免会遇到系统崩溃、病毒入侵等问题,这时候如果没有有效的备份和恢复工具,我们的数据和操作系统可能会面临严重的风险。为了应对这种情况,华硕电脑提供了一种方便快捷的U盘启动教程,使用户能够轻松地进行系统的恢复和修复。本文将详细介绍华硕电脑U盘启动教程及解决常见问题。
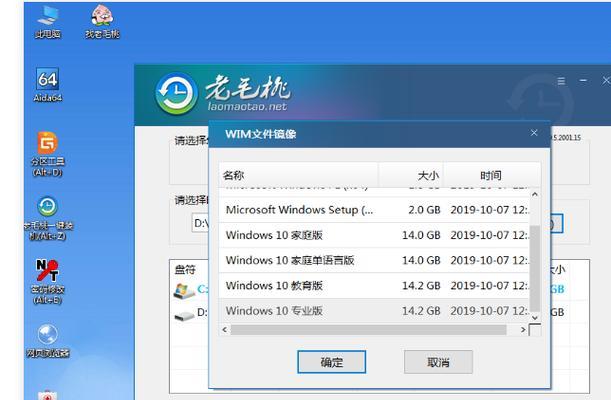
制作U盘启动盘
1.确认U盘状态:确保U盘容量充足,没有重要数据,插入电脑。
2.下载制作工具:访问华硕官方网站,下载U盘启动盘制作工具。
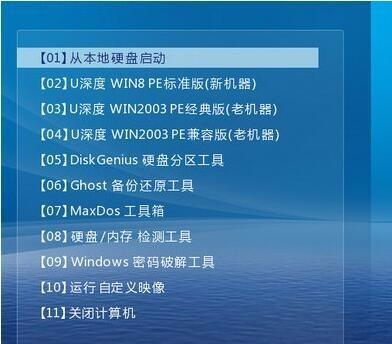
3.运行制作工具:运行下载的制作工具,并按照提示进行操作,选择U盘作为启动盘。
设置U盘启动顺序
1.进入BIOS设置:重新启动华硕电脑,连续按下Del或F2键进入BIOS设置界面。
2.找到“Boot”选项:在BIOS界面中,找到并点击“Boot”选项。
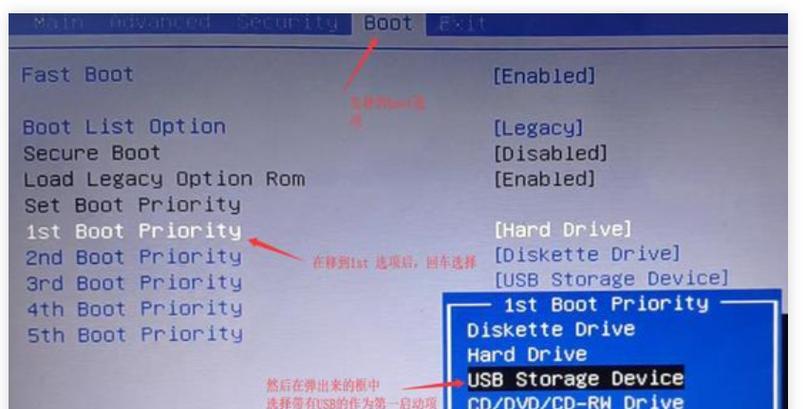
3.调整启动顺序:找到“BootOptionPriorities”或“BootSequence”选项,将U盘调整至第一位。
系统恢复与修复
1.插入U盘:将制作好的U盘启动盘插入电脑的USB接口。
2.重新启动电脑:重新启动电脑,按照屏幕上的提示选择U盘启动。
3.选择恢复模式:进入U盘启动界面后,选择“系统恢复”或“修复模式”。
常见问题解决
1.无法启动U盘:检查U盘是否制作正确、是否插入正确的USB接口。
2.U盘制作工具下载失败:尝试使用其他浏览器或网络环境重新下载。
3.U盘启动顺序调整失败:查阅华硕电脑用户手册,了解具体的BIOS设置方法。
病毒扫描与修复
1.选择病毒扫描:在U盘启动界面,选择“病毒扫描与修复”功能。
2.扫描电脑:工具会自动扫描电脑中的病毒和恶意软件。
3.修复系统:根据扫描结果,选择修复选项,工具会自动清除病毒并修复系统。
数据备份与恢复
1.选择数据备份:在U盘启动界面,选择“数据备份与恢复”功能。
2.选择备份目录:根据需要选择要备份的目录或文件。
3.开始备份:点击“开始备份”按钮,工具会自动将选择的目录或文件备份到指定位置。
系统重装与升级
1.选择系统重装:在U盘启动界面,选择“系统重装与升级”功能。
2.选择安装方式:根据需要选择全新安装或保留个人文件安装。
3.开始重装:按照屏幕上的提示进行操作,等待系统重装完成。
华硕电脑U盘启动教程提供了一种方便快捷的系统恢复和修复方式,无论是系统崩溃、病毒入侵还是数据丢失,都可以通过制作U盘启动盘和调整启动顺序来解决。同时,通过U盘启动界面提供的病毒扫描与修复、数据备份与恢复、系统重装与升级等功能,用户能够快速有效地解决常见问题。掌握这些操作,能够使华硕电脑用户更加轻松地维护和修复自己的电脑系统。













