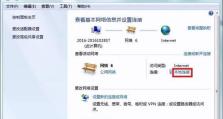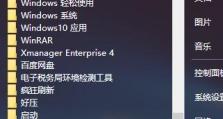如何将硬盘安装在Mac系统中(Mac系统硬盘安装教程)
在使用Mac系统时,有时候我们需要更大的存储空间或者备份重要数据,这时候就需要将硬盘装入Mac系统中。本文将为您详细介绍如何将硬盘装入Mac系统,并提供一些常见问题的解答,帮助您顺利完成硬盘安装过程。

1.硬盘选择与准备
在开始安装之前,首先需要选择适合Mac系统的硬盘。根据您的需求,可以选择传统的机械硬盘或者更快速的固态硬盘。还需要确认硬盘的接口类型(如SATA或NVMe)与Mac系统的兼容性,并将硬盘进行格式化。

2.打开Mac电脑并断电
在进行任何硬件操作前,确保Mac电脑已经关闭并且断电,这是保证安全操作的重要步骤。
3.解开Mac电脑背面的螺丝

使用螺丝刀解开Mac电脑背面的螺丝,并小心地将背板取下,以便访问内部硬件组件。
4.插入硬盘
将选择好的硬盘插入到Mac电脑的硬盘插槽中,确保连接稳固。根据硬盘的接口类型,可能需要使用转接口或线缆。
5.固定硬盘
使用螺丝刀将硬盘稳固地固定在Mac电脑的硬盘插槽上,以防止在使用过程中移动或松动。
6.连接数据线与电源线
将硬盘与Mac电脑连接的数据线和电源线插入到相应的接口上,确保连接正确并紧固。
7.关闭Mac电脑
在所有连接完成后,将背板重新安装并用螺丝刀将螺丝紧固。然后关闭Mac电脑。
8.开启Mac电脑
重新开启Mac电脑,并等待操作系统正常启动。如果一切顺利,您应该能够在系统中看到新安装的硬盘。
9.初始化硬盘
打开“磁盘工具”应用程序,找到新安装的硬盘,并进行初始化操作。根据需要,可以选择分区格式、大小和名称等选项。
10.设置为默认启动盘(可选)
如果您希望新安装的硬盘成为Mac电脑的默认启动盘,可以在“系统偏好设置”中选择该硬盘。
11.迁移数据
如果您安装硬盘是为了迁移数据,可以使用“迁移助理”等工具将旧硬盘的数据复制到新硬盘上。
12.重启电脑并进行测试
重新启动Mac电脑,确保新安装的硬盘正常工作。可以进行一些读写测试,确保硬盘的性能和稳定性。
13.常见问题解答
本部分回答了一些读者在硬盘安装过程中常见的问题,例如无法识别硬盘、连接问题、数据迁移失败等,并给出了相应的解决方法。
14.注意事项与维护
在使用新安装的硬盘时,需要注意一些常见的使用事项和维护方法,以保证硬盘的长时间稳定运行。
15.结语
通过本文的指导,您应该已经了解如何将硬盘装入Mac系统,并能够顺利完成安装过程。如果您还有其他问题或疑问,欢迎随时咨询专业人士或参考相关文档。祝您使用愉快!