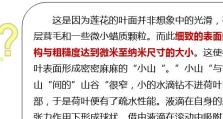解决WiFi连接却无法上网的问题(排除故障步骤,确保无线网络畅通)
在如今高度互联的时代,无线网络已经成为我们生活中不可或缺的一部分。然而,有时候我们可能会遇到这样的问题:虽然成功连接了WiFi,但却无法上网。这种情况让人非常苦恼,因此了解如何解决这个问题变得十分重要。本文将为大家介绍解决WiFi连接却无法上网问题的步骤,帮助您迅速恢复网络连接。

检查WiFi连接状态
确认WiFi密码输入正确
确保无线路由器电源正常
检查无线路由器信号强度
排除设备与无线路由器之间的障碍物
尝试重新启动设备和无线路由器
检查设备网络设置
确保无线路由器没有MAC地址过滤设置
检查DHCP设置
尝试切换DNS服务器
更新无线网卡驱动程序
检查是否启用了代理服务器
尝试使用其他设备连接WiFi
联系网络服务提供商
考虑更换无线路由器
检查WiFi连接状态
确保您的设备已经成功连接到WiFi网络。查看设备的网络设置,确认WiFi连接状态显示为“已连接”。
确认WiFi密码输入正确
在连接WiFi时,输入密码是必要的。请确保您正确地输入了WiFi密码,注意大小写字母的区分。如果不确定密码是否正确,可以尝试将密码复制粘贴到密码输入框中。
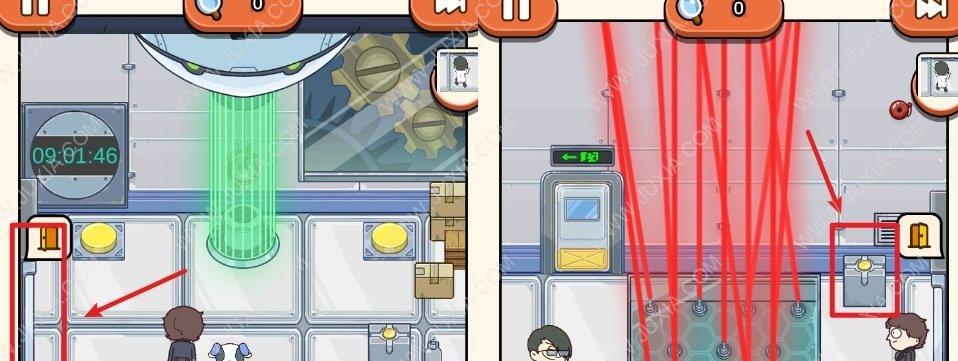
确保无线路由器电源正常
无线路由器的电源是否正常连接并开启。检查电源线是否松动或断开,确保无线路由器的电源指示灯亮起。
检查无线路由器信号强度
确认您的设备与无线路由器之间的距离,距离过远可能导致无法正常连接。靠近无线路由器,尽量保持设备与路由器之间的距离较近。
排除设备与无线路由器之间的障碍物
确保设备和无线路由器之间没有大型物体阻挡信号传输,例如墙壁、家具等。这些障碍物可能导致WiFi信号衰减或中断。

尝试重新启动设备和无线路由器
有时候,重新启动设备和无线路由器可以解决连接问题。关闭设备和无线路由器的电源,等待几分钟后再重新开启。
检查设备网络设置
确保设备的网络设置没有任何异常。查看IP地址、子网掩码、默认网关等参数是否正确配置。
确保无线路由器没有MAC地址过滤设置
一些无线路由器支持MAC地址过滤功能,只允许某些特定设备连接。如果启用了MAC地址过滤,请将您的设备MAC地址添加到允许连接列表中。
检查DHCP设置
DynamicHostConfigurationProtocol(动态主机配置协议)负责为设备分配IP地址。检查DHCP设置是否启用,以及IP地址池是否有足够的可用地址。
尝试切换DNS服务器
域名解析服务(DNS)负责将网址转换为IP地址。尝试更换使用其他可靠的DNS服务器,例如GoogleDNS(8.8.8.8、8.8.4.4)或OpenDNS(208.67.222.222、208.67.220.220)。
更新无线网卡驱动程序
确保您的设备上安装了最新版本的无线网卡驱动程序。过时的驱动程序可能会导致连接问题。
检查是否启用了代理服务器
检查设备是否启用了代理服务器。如果是,尝试禁用代理服务器,然后再次尝试连接WiFi。
尝试使用其他设备连接WiFi
如果有其他设备可以连接到同一WiFi网络,但您的设备却无法连接上,那么问题可能出现在您的设备上。尝试使用其他设备连接WiFi,验证网络是否正常运行。
联系网络服务提供商
如果您尝试了以上所有方法仍然无法解决问题,可能是由于网络服务提供商的问题。联系网络服务提供商,报告您的问题,并寻求他们的帮助。
考虑更换无线路由器
如果经过多次尝试仍然无法解决连接问题,可能是因为无线路由器本身存在故障。考虑更换无线路由器,以获得更好的网络性能和稳定性。
当我们遇到WiFi连接却无法上网的问题时,我们可以按照以上15个步骤逐一排查故障,并解决问题。通过检查WiFi连接状态、确认密码输入、确保路由器电源正常等步骤,我们可以快速定位故障并进行修复,确保无线网络畅通。同时,我们也应该记住及时更新设备驱动程序、联系网络服务提供商等方法,以便更有效地解决问题。