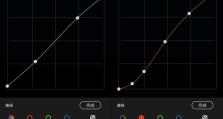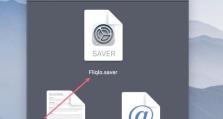U盘苹果双系统安装教程(简单易懂的操作步骤,快速实现苹果双系统)
苹果电脑的双系统安装一直是用户们感到困惑的问题之一。本文将详细介绍如何使用U盘安装苹果双系统,并提供简单易懂的操作步骤,帮助用户快速实现苹果双系统的安装。

1.U盘制作准备
在进行U盘苹果双系统安装之前,我们需要确保准备齐全的工具和材料,包括一台苹果电脑、一个可用的U盘(容量不小于16GB)、一个空白的分区以及下载好的苹果系统镜像文件。
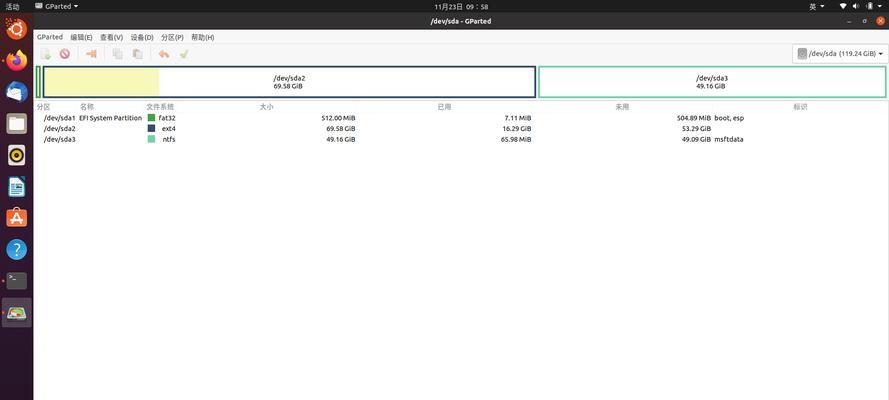
2.下载并安装rEFInd引导程序
在制作U盘安装盘之前,我们需要下载并安装rEFInd引导程序,它能够帮助我们在开机时选择启动哪个系统。打开浏览器,在搜索引擎中搜索“rEFInd”,找到官方网站并下载最新版本。
3.插入U盘并格式化
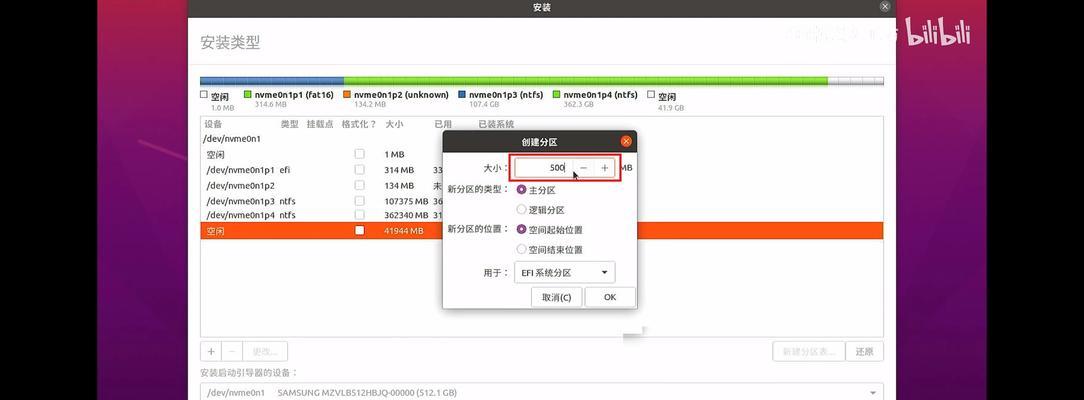
将准备好的U盘插入电脑的USB接口,然后打开“磁盘工具”(位于“应用程序-实用工具”文件夹中),选择U盘并点击“抹掉”按钮,将U盘格式化为“MacOS扩展(日志式)”。
4.创建U盘启动盘
打开终端(位于“应用程序-实用工具”文件夹中),输入以下命令来创建U盘启动盘:sudo/Applications/Install\macOS\Mojave.app/Contents/Resources/createinstallmedia--volume/Volumes/U盘名称--nointeraction
5.安装rEFInd引导程序
打开下载好的rEFInd引导程序,按照提示进行安装,确保选择U盘所在的分区作为安装位置。
6.分区预留空间
打开“磁盘工具”,选择硬盘,点击“分区”选项卡,在硬盘上新建一个分区,用于安装另一个操作系统,并确保分区大小足够容纳新系统的安装文件。
7.下载苹果系统镜像文件
在浏览器中搜索并下载你想要安装的苹果系统镜像文件,下载完成后将其保存在一个易于访问的位置。
8.打开引导界面
重启电脑,按住“Option”键,直到出现启动界面,选择U盘启动盘进行引导。
9.安装新系统
选择安装新系统的分区,按照屏幕上的提示进行安装操作,并等待安装过程完成。
10.完成安装
安装过程完成后,重新启动电脑,按住“Option”键选择需要启动的系统,即可进入新安装的苹果双系统。
11.设置默认启动系统
如果你希望每次开机后默认启动某个系统,可以在“系统偏好设置”中选择“启动磁盘”并设置默认启动选项。
12.更新系统
安装完新的系统后,及时进行系统更新以获取最新的功能和修复程序。
13.备份重要数据
在进行双系统安装之前,务必备份重要数据,以防操作过程中发生意外导致数据丢失。
14.遇到问题怎么办
如果在安装过程中遇到问题,可以通过搜索引擎查找解决方法,或寻求专业人士的帮助。
15.注意事项
在进行U盘苹果双系统安装时,需要注意保持电脑和U盘的稳定连接,避免操作过程中的意外断电等情况,以免造成数据损坏或系统无法正常安装。
通过本文的详细操作步骤,相信大家已经能够轻松掌握使用U盘安装苹果双系统的方法。在实践中遇到问题时,请耐心查找解决方案或咨询专业人士,确保顺利完成双系统安装,享受不同系统的便利与乐趣。