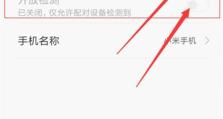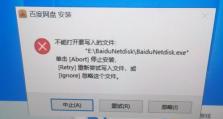使用大白菜PE装机工具Win8教程(轻松学会使用大白菜PE工具,快速装机Win8系统)
在当今信息化社会,电脑已经成为我们生活中不可或缺的工具。然而,电脑系统遭遇各种问题时,我们可能需要重装操作系统,而这对一些非专业用户来说可能是一件困扰的事情。本文将以大白菜PE装机工具和Win8系统为例,为大家详细介绍使用方法和步骤,使大家能够轻松进行系统重装。
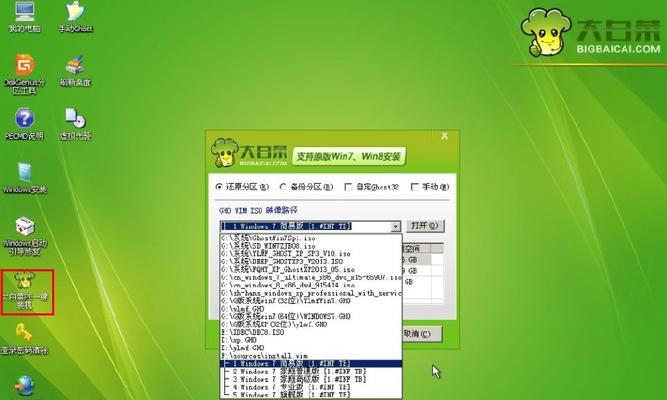
下载与安装大白菜PE工具
在浏览器中搜索“大白菜PE工具下载”,进入官方网站下载页面,点击下载按钮即可开始下载大白菜PE工具安装包。下载完成后,双击安装包进行安装,按照提示完成安装过程。
制作大白菜PE启动盘
1.插入U盘,并确保U盘中没有重要数据,因为制作启动盘将会清空U盘中的所有数据。
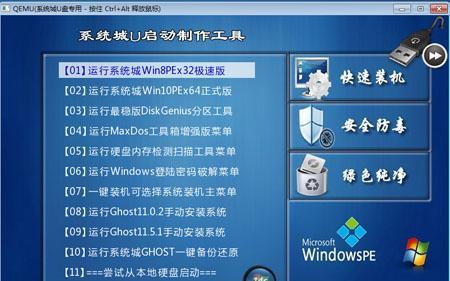
2.打开已安装好的大白菜PE工具,选择“一键制作PE启动盘”功能,然后点击“下一步”按钮。
3.在下一界面中,选择你的U盘所在的盘符,并点击“开始制作”按钮,等待制作过程完成。
重启电脑并进入BIOS设置
1.关闭电脑,插入制作好的大白菜PE启动盘。
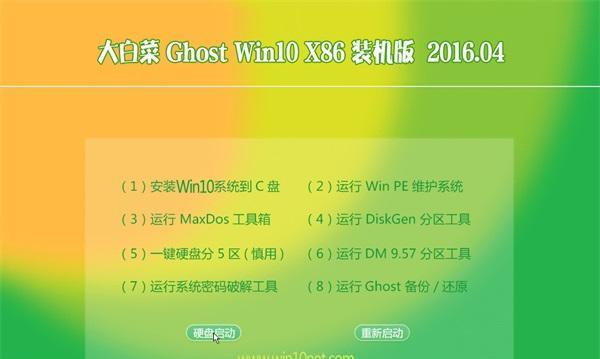
2.启动电脑时按下相应的按键(通常是F2、F10、Delete键等),进入BIOS设置界面。
3.在BIOS设置界面中,找到启动选项,并将优先启动项设置为U盘。
进入大白菜PE系统
1.保存BIOS设置并重启电脑,此时计算机将从制作好的大白菜PE启动盘启动。
2.进入大白菜PE系统后,选择“一键重装系统”功能。
3.在弹出的对话框中选择要安装的系统版本(Win8),点击“确定”按钮。
选择分区和格式化
1.在接下来的界面中,选择要安装系统的分区,并点击“格式化”按钮进行分区格式化。
2.确认格式化操作后,等待格式化完成。
进行系统安装
1.选择已格式化的分区,点击“安装”按钮开始系统安装。
2.根据提示完成系统安装过程,等待系统安装完毕。
重启电脑
1.系统安装完成后,重新启动电脑。
2.此时,你已经成功地使用大白菜PE工具安装了Win8系统。
选择语言和时区
1.在重启后的界面中,根据个人需求选择语言和时区设置。
2.点击“下一步”按钮继续设置。
个人账户设置
1.在接下来的界面中,选择是否使用Microsoft账户登录系统。
2.根据个人喜好进行选择,并点击“下一步”按钮。
隐私设置
1.根据个人需求选择是否分享隐私设置。
2.点击“下一步”按钮继续设置。
等待系统初始化
1.系统初始化过程中,请耐心等待。
2.初始化完成后,进入Win8系统桌面。
驱动安装与更新
1.进入Win8系统后,根据电脑硬件配置安装相应的驱动程序。
2.通过设备管理器检查是否有未安装的驱动,并及时更新。
系统更新与杀毒软件安装
1.打开系统更新功能,及时获取最新的安全补丁和功能更新。
2.安装可信赖的杀毒软件,确保系统安全。
个性化设置
1.根据个人喜好进行桌面壁纸、主题等个性化设置。
2.使系统更符合自己的审美和使用习惯。
通过本文的介绍,大家可以轻松学会使用大白菜PE装机工具进行Win8系统的安装与重装。无论是对于初学者还是有一定电脑基础的用户,本教程都能提供全面且简洁的指导。希望大家能够根据这些步骤成功完成系统安装,享受流畅的Win8系统体验。