使用PE制作Win10系统教程(详解PE工具的使用方法及步骤)
随着Windows10操作系统的普及,很多人对于如何安装和修复系统产生了需求。本文将以PE(PreinstallationEnvironment)工具为基础,详细介绍如何用PE制作Win10系统的教程,帮助读者更好地了解和掌握系统安装和修复的方法。
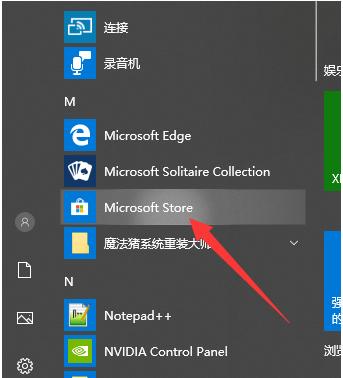
1.准备工作:下载并安装PE工具
在开始制作Win10系统之前,首先需要下载并安装PE工具,如微软官方提供的WindowsPE或第三方开发者开发的PE工具。安装完成后,双击打开PE工具。
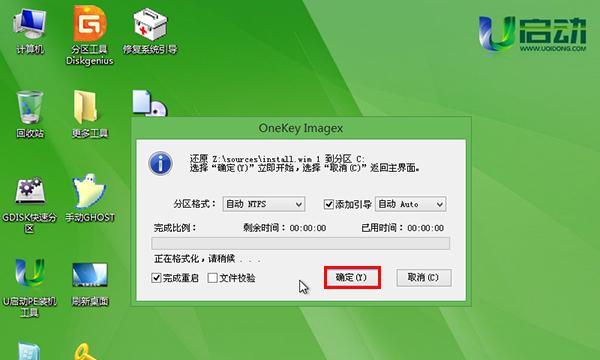
2.创建启动盘:选择合适的媒介制作启动盘
选择合适的媒介,如U盘或光盘,并将其插入计算机。在PE工具中,选择“创建启动盘”,并按照提示选择媒介和制作方式,等待启动盘创建完成。
3.设置BIOS:调整计算机启动顺序
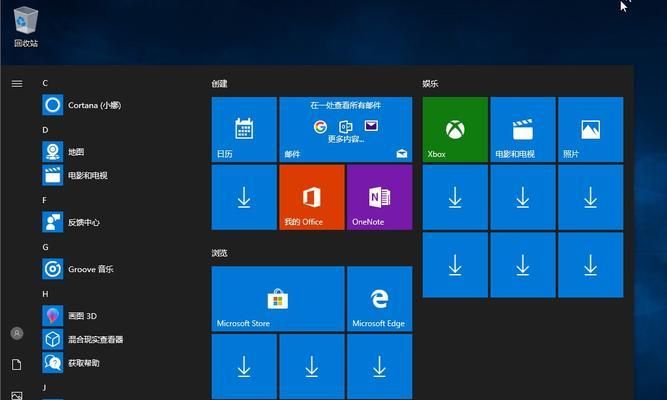
在制作完成后,需要将计算机的启动顺序设置为从U盘或光盘启动。通过按下计算机开机时显示的“按键”(通常是F2或Delete键)进入BIOS设置界面,然后在“启动选项”中将媒介设置为首选启动项。
4.进入PE系统:选择启动方式
重启计算机后,系统将会从U盘或光盘启动,进入PE系统。在PE系统的菜单中选择“安装系统”或“修复系统”,根据需要选择相应的选项。
5.安装Win10系统:按照向导进行安装
如果需要安装Win10系统,选择“安装系统”选项,并按照向导的提示进行操作。根据个人需求选择安装目录、分区方式等设置,然后等待安装完成。
6.修复Win10系统:使用PE工具进行故障排查
如果需要修复Win10系统,选择“修复系统”选项,并使用PE工具提供的故障排查工具进行问题诊断和修复。根据具体问题选择相应的工具,如修复启动问题、修复硬盘错误等。
7.备份和还原数据:使用PE工具进行数据管理
在使用PE工具修复或安装系统之前,最好先备份重要数据。在PE系统中,选择“数据管理”选项,并使用工具进行数据备份和还原,以防意外数据丢失。
8.安装驱动程序:根据设备需求安装相应驱动
安装完Win10系统后,可能需要手动安装一些设备驱动程序。在PE系统中,选择“驱动管理”选项,并根据设备需求选择相应的驱动程序进行安装。
9.安装常用软件:使用PE工具添加常用软件
在Win10系统安装完成后,为了提高工作效率,可以在PE工具中添加一些常用软件,如浏览器、办公软件等。在PE系统中,选择“软件管理”选项,并按照提示添加和安装所需的软件。
10.更新系统和驱动:保持系统最新
安装完成系统后,及时更新系统和驱动程序至最新版本,以获得更好的性能和稳定性。在PE系统中,选择“系统更新”和“驱动更新”选项,并按照提示进行更新操作。
11.设置系统配置:个性化定制
根据个人需求,可以在PE工具中对Win10系统进行个性化定制。选择“系统配置”选项,并根据需要调整桌面背景、主题、桌面图标等设置。
12.系统优化与维护:提升系统性能
为了保持系统的良好运行状态,可以使用PE工具进行系统优化和维护。选择“系统优化”和“系统维护”选项,并按照提示进行操作,清理垃圾文件、优化注册表等。
13.网络设置:连接网络和共享文件
在PE系统中,可以进行网络设置,连接无线网络或有线网络,并设置文件共享和打印机共享等功能。选择“网络设置”选项,并按照提示进行操作,确保网络连接正常。
14.安全防护:配置杀毒软件和防火墙
为了保护计算机的安全,可以使用PE工具配置杀毒软件和防火墙。选择“安全防护”选项,并按照提示进行操作,安装并配置所需的安全防护软件。
15.退出PE系统:重启计算机进入正常系统
完成所有操作后,选择“退出PE系统”选项,并重启计算机。计算机将会从硬盘启动,进入已安装的Win10系统。
通过本文所介绍的PE制作Win10系统教程,我们可以了解到如何使用PE工具制作启动盘、安装和修复系统,以及进行数据备份、驱动安装、系统优化等操作。掌握这些技能可以帮助我们更好地管理和维护Win10系统,提高工作效率和计算机性能。













