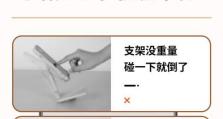使用硬盘和U盘装系统的完整教程(一步步教你轻松安装操作系统)
在如今的数码时代,操作系统已经成为电脑必备的一部分。对于电脑爱好者或者需要频繁更换操作系统的用户来说,使用硬盘和U盘安装操作系统是一种方便快捷的方式。本文将为大家详细介绍以硬盘和U盘装系统的完整教程,让您可以轻松操作。
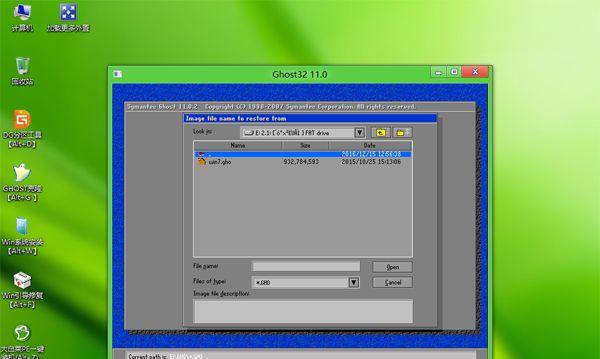
一、准备工作:选择适合的操作系统和所需工具
在开始安装系统之前,我们需要先准备好所需的工具和文件。确定您要安装的操作系统,例如Windows10、Ubuntu等。准备一台可用的电脑,并下载并安装制作启动盘的工具,如Rufus。
二、备份重要数据:确保数据安全
在进行系统安装之前,我们强烈建议您备份所有重要数据。因为安装新系统时可能需要格式化硬盘或U盘,这将导致数据丢失。所以,在开始安装之前,请将重要文件复制到其他存储设备上,以确保数据的安全性。
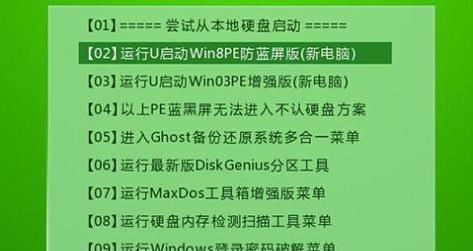
三、制作启动盘:为安装做准备
制作启动盘是安装新系统的关键步骤。使用之前下载的Rufus工具,将U盘格式化并制作成启动盘。打开Rufus,选择U盘驱动器,选择操作系统的ISO文件,并点击“开始”按钮。等待一段时间,直到制作完成。
四、设置BIOS:确保正确的启动选项
在安装操作系统之前,我们需要进入计算机的BIOS设置,并确保正确的启动选项。重新启动计算机,按下相应的快捷键(通常是Del、F2或F12)进入BIOS设置界面。在启动选项中,将U盘作为首选启动设备,并保存修改。
五、启动安装:进入系统安装界面
重启计算机后,系统将从U盘启动。您将看到一个安装界面,根据提示选择语言、时间和货币格式等选项,并点击“下一步”继续。
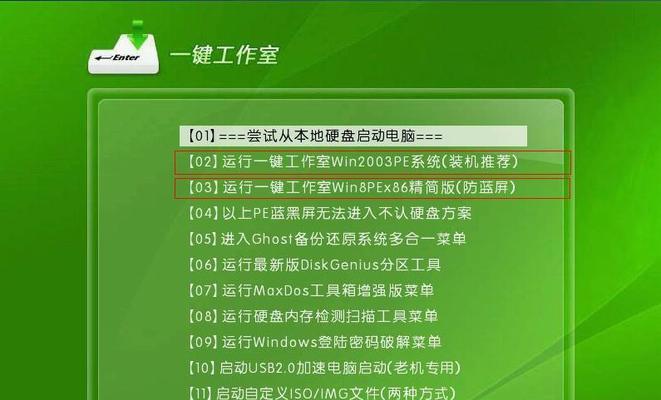
六、分区设置:对硬盘进行分区
在安装过程中,您需要对硬盘进行分区。可以选择默认设置或手动分区。如果您想要自定义分区,请点击“自定义”选项,并根据需要创建分区。确保将操作系统安装在主分区上,以确保系统的正常运行。
七、系统安装:等待安装完成
在确认好分区设置后,点击“安装”按钮,系统开始进行安装。这个过程可能需要一些时间,请耐心等待,直到安装完成。
八、驱动安装:更新系统驱动
安装完毕后,系统将自动重启。请注意,此时操作系统可能还没有安装相关的驱动程序,所以我们需要手动更新驱动。可以通过设备管理器或者从厂商官网下载相应的驱动程序进行安装。
九、系统设置:个性化您的系统
在安装和更新驱动程序后,您可以根据个人偏好对系统进行个性化设置。例如更改桌面背景、调整屏幕分辨率、设置网络连接等。
十、安装常用软件:提高工作效率
为了提高工作效率,我们还可以安装一些常用软件,如办公套件、浏览器、媒体播放器等。根据个人需求选择需要安装的软件,并按照提示进行安装。
十一、激活系统:确保合法使用
在完成所有安装和设置后,我们需要激活操作系统以确保合法使用。按照系统提示,输入正确的激活码或通过联网激活,确保您的系统可以正常运行。
十二、系统优化:提升性能与稳定性
为了提升操作系统的性能和稳定性,我们可以进行一些系统优化操作。例如清理垃圾文件、优化启动项、安装安全软件等。这些操作可以帮助您更好地享受使用系统的过程。
十三、数据恢复:安装后找回丢失的文件
在安装新系统的过程中,我们可能会遇到数据丢失的情况。如果您之前备份了重要数据,可以通过恢复文件来找回丢失的文件。使用专业的数据恢复软件,按照提示进行操作即可。
十四、常见问题解决:遇到问题怎么办
在使用硬盘和U盘装系统的过程中,可能会遇到一些常见问题。例如安装失败、驱动不兼容等。在遇到问题时,您可以通过搜索引擎或寻求技术支持来解决。
十五、使用硬盘和U盘装系统,操作简单方便
通过本文的详细教程,我们可以看到使用硬盘和U盘装系统并不复杂。只要按照步骤进行操作,并注意备份重要数据,就能轻松完成操作系统的安装。希望本文对您有所帮助,祝您成功安装并享受使用新系统的乐趣!