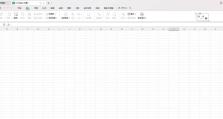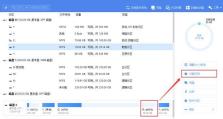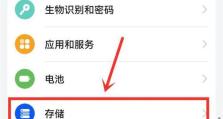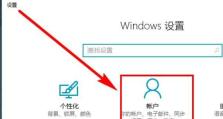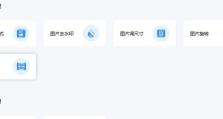Win10操作系统如何打开控制面板命令?(简单教程让您轻松掌握Win10控制面板命令操作)
Win10操作系统作为目前广泛使用的操作系统之一,拥有强大的功能和丰富的设置选项。其中,控制面板作为管理和调整系统设置的重要工具,为用户提供了诸多便利。本文将详细介绍如何打开控制面板命令,并提供简单教程,帮助读者轻松掌握Win10控制面板命令的操作方法。
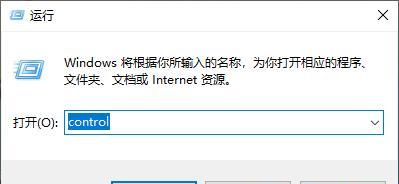
一:通过开始菜单打开控制面板
在任务栏左下角的“开始”按钮上方找到并点击“搜索框”,在弹出的搜索框中输入“控制面板”关键词,然后在搜索结果中点击“控制面板”图标,即可打开控制面板。
二:通过快捷键打开控制面板
按下键盘上的“Win+X”组合键,然后在弹出的快捷菜单中选择“控制面板”,即可快速打开控制面板。
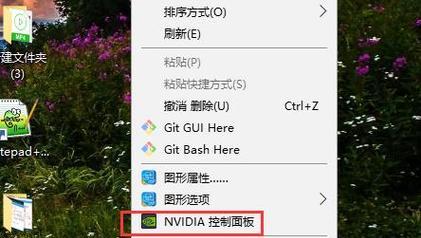
三:通过运行对话框打开控制面板
按下键盘上的“Win+R”组合键,然后在弹出的运行对话框中输入“control”命令,点击“确定”按钮,即可打开控制面板。
四:通过命令提示符打开控制面板
按下键盘上的“Win+R”组合键,然后在弹出的运行对话框中输入“cmd”命令,点击“确定”按钮,进入命令提示符界面,在命令提示符中输入“control”命令,按下回车键,即可打开控制面板。
五:通过WindowsPowerShell打开控制面板
按下键盘上的“Win+X”组合键,然后在弹出的快捷菜单中选择“WindowsPowerShell”,在WindowsPowerShell界面中输入“control”命令,按下回车键,即可打开控制面板。
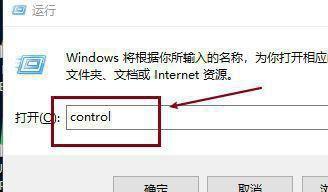
六:通过文件资源管理器打开控制面板
打开文件资源管理器,点击左上角的“文件”选项,在下拉菜单中选择“打开WindowsPowerShell”,然后在WindowsPowerShell界面中输入“control”命令,按下回车键,即可打开控制面板。
七:通过桌面快捷方式打开控制面板
在桌面上右键点击空白区域,选择“新建”-“快捷方式”,在弹出的快捷方式创建向导中输入“control”命令,点击“下一步”按钮,然后为快捷方式命名,点击“完成”按钮,即可在桌面上创建控制面板的快捷方式,双击该快捷方式即可打开控制面板。
八:通过设置界面打开控制面板
点击任务栏上的“开始”按钮,在弹出的开始菜单中点击“设置”图标,进入设置界面。在设置界面中点击“系统”选项,在“系统”选项界面中选择“关于”选项,然后在右侧点击“控制面板的打开方式”链接,即可打开控制面板。
九:通过通知中心打开控制面板
点击任务栏右下角的“通知图标”(即系统托盘),在弹出的通知中心界面中点击“所有设置”按钮,进入设置界面。在设置界面中点击“系统”选项,在“系统”选项界面中选择“关于”选项,然后在右侧点击“控制面板的打开方式”链接,即可打开控制面板。
十:通过搜索框打开控制面板
在任务栏左下角的“开始”按钮上方找到并点击“搜索框”,在弹出的搜索框中直接输入“控制面板”关键词,并按下回车键,即可快速打开控制面板。
十一:通过WindowsPowerShell菜单打开控制面板
按下键盘上的“Win+X”组合键,然后在弹出的快捷菜单中选择“WindowsPowerShell(管理员)”,在弹出的用户账户控制窗口中点击“是”按钮,进入管理员权限的WindowsPowerShell界面。在WindowsPowerShell界面中输入“control”命令,按下回车键,即可打开控制面板。
十二:通过任务管理器打开控制面板
按下键盘上的“Ctrl+Shift+Esc”组合键,快速打开任务管理器。在任务管理器界面中点击“文件”选项,在下拉菜单中选择“运行新任务”,在弹出的新建任务窗口中输入“control”命令,点击“确定”按钮,即可打开控制面板。
十三:通过命令行打开控制面板
打开命令提示符或WindowsPowerShell,输入“control”命令,按下回车键,即可打开控制面板。
十四:通过开始菜单快捷方式打开控制面板
点击任务栏左下角的“开始”按钮,在弹出的开始菜单中找到“控制面板”快捷方式,并点击该快捷方式,即可打开控制面板。
十五:通过桌面图标打开控制面板
在桌面上找到并点击控制面板的图标,即可直接打开控制面板。
通过以上15种方法,我们可以轻松快捷地打开Win10操作系统的控制面板命令。无论是使用快捷键、命令提示符、开始菜单、桌面图标等方式,都可以方便地管理和调整系统设置,提高工作效率。读者可以根据自己的习惯和需求选择最适合的方法来打开控制面板,以更好地使用和操作Win10操作系统。