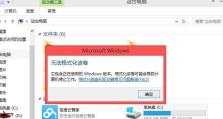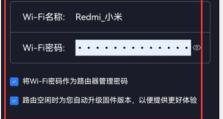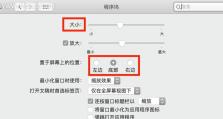介绍:
介绍:
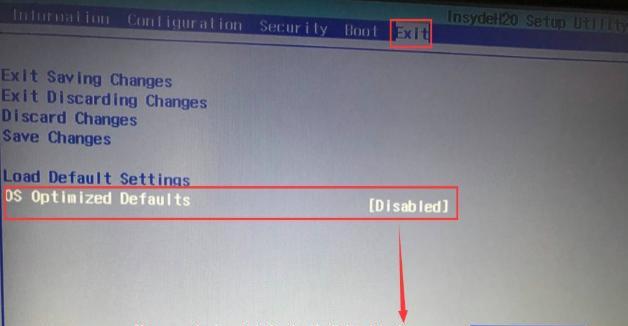
在现代计算机中,UEFI(统一的可扩展固件接口)已经取代了传统的BIOS(基本输入输出系统)作为新一代的固件标准。相比于传统的BIOS,UEFI具有更多功能和灵活性,并且能够支持更大容量的硬盘。然而,UEFI模式下安装Windows7系统相对复杂,需要一些特殊的步骤和设置。本文将为您提供一份完整的教程,帮助您顺利地在硬盘UEFI模式下安装Windows7系统。
1.准备工作
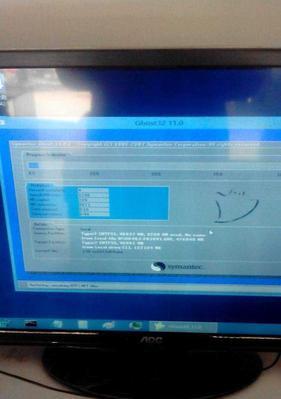
在开始安装Windows7系统之前,您需要确保您已经准备好了以下的材料和设备:一台计算机、一块适用于UEFI模式的硬盘、一张Windows7系统安装光盘或USB安装介质以及计算机主板和硬盘的相关驱动程序。
2.硬盘分区
在进行Windows7系统的安装之前,您需要对硬盘进行分区。进入计算机的BIOS或UEFI设置界面,并将启动模式设置为UEFI模式。使用磁盘管理工具将硬盘分为至少两个分区,一个用于系统安装,另一个用于数据存储。
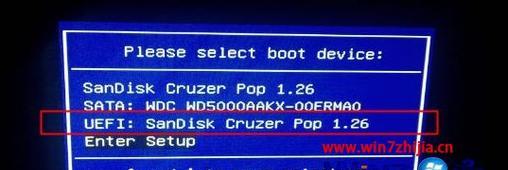
3.安装准备
将Windows7系统安装光盘或USB安装介质插入计算机,并重新启动计算机。进入UEFI设置界面,将启动顺序设置为首先从光盘或USB启动。保存设置并重启计算机,系统将会从安装介质启动。
4.Windows7安装过程
在计算机启动时,您将进入Windows7系统安装界面。按照屏幕上的指示选择所需的语言、时区和键盘布局等设置。点击“安装”按钮开始安装过程。
5.授权协议
在安装过程中,您将被要求阅读并接受Windows7系统的授权协议。请仔细阅读协议内容,并接受协议后继续安装。
6.硬盘选择
接下来,您需要选择用于安装Windows7系统的硬盘分区。选择之前创建的用于系统安装的分区,并点击“下一步”按钮继续。
7.安装过程
Windows7系统将会开始安装过程。请耐心等待,直到安装过程完成。系统可能会在安装过程中自动重启,这是正常现象。
8.配置初始设置
在系统安装完成后,您将被要求进行一些初始设置,例如选择计算机名称、设置用户账户和密码等。根据您的需要进行设置,并点击“下一步”按钮继续。
9.安装驱动程序
一旦初始设置完成,您需要安装计算机主板和硬盘的驱动程序。使用驱动光盘或从官方网站下载最新版本的驱动程序,并按照提示进行安装。
10.Windows7更新
为了获得更好的性能和安全性,建议您在安装完驱动程序后立即更新Windows7系统。打开Windows更新功能,并下载并安装所有可用的更新。
11.安装常用软件
安装完系统更新后,您可以根据个人需求安装常用的软件,如办公套件、浏览器、音视频播放器等。
12.数据恢复
如果您之前已经备份了重要的数据,在系统安装完成后,您可以将备份数据恢复到数据存储分区中。
13.设置启动顺序
在重新启动计算机后,请确保将启动模式设置为UEFI模式,并将硬盘作为首选启动设备。这样,计算机将会从硬盘的UEFI分区启动Windows7系统。
14.测试和调整
重新启动计算机并测试Windows7系统是否正常工作。如果有任何问题,可以根据需要进行调整和修复。
15.
通过本文提供的完整教程,您应该已经成功地在硬盘UEFI模式下安装了Windows7系统。随着UEFI技术的普及,掌握这一安装过程将为您日后的计算机使用带来便利和灵活性。
:
本文详细介绍了如何使用硬盘UEFI模式安装Windows7系统的步骤和注意事项。通过准备工作、硬盘分区、安装准备、Windows7安装过程、初始设置、安装驱动程序、更新系统等一系列操作,您应该能够顺利完成安装。记得根据个人需求安装常用软件和恢复备份数据,并调整启动顺序以确保正常启动。对于使用硬盘UEFI模式的计算机用户来说,掌握这一安装过程将大大提升您的计算机使用体验。